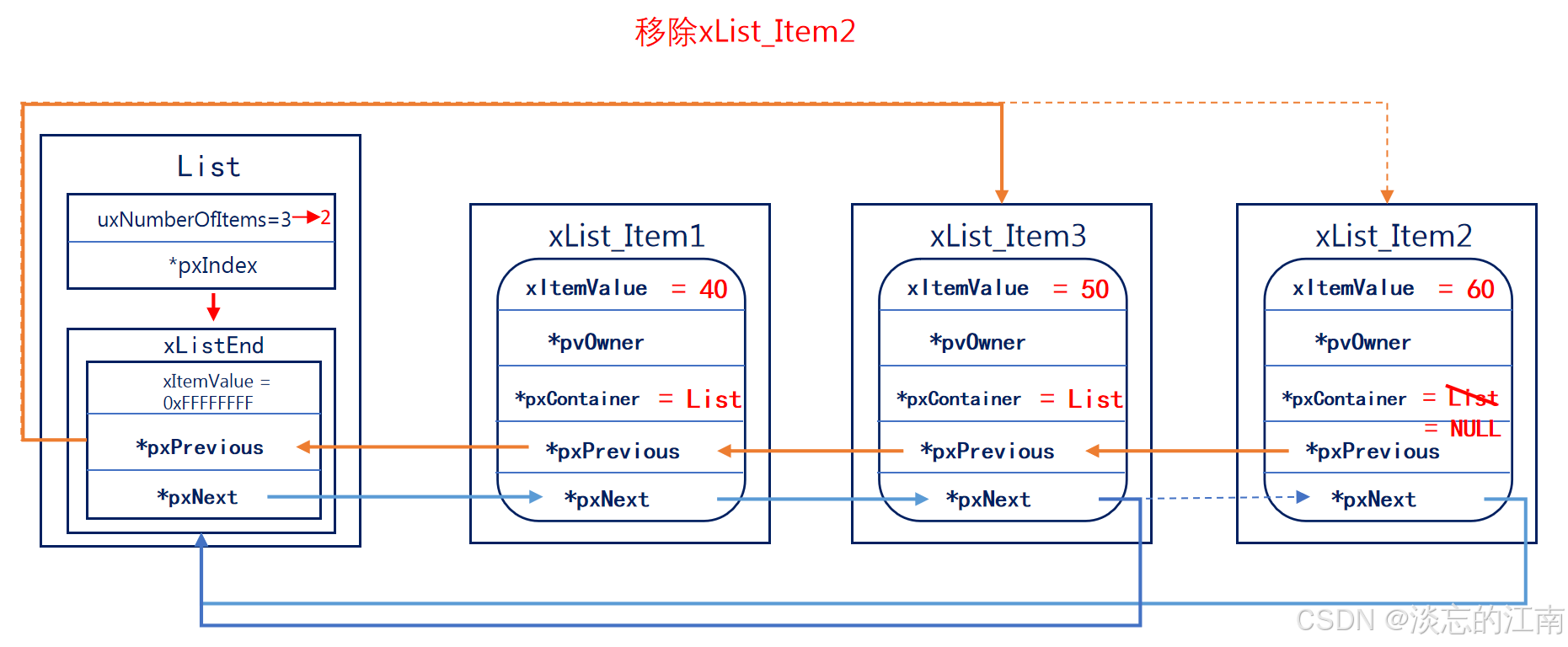介绍一些 docker 可能用到的基础命令,并解决三个常见报错:
- 权限被拒绝(Permission Denied)
- 无法连接到 Docker 仓库(Timeout Exceeded)
- 磁盘空间不足(No Space Left on Device)
命令以适用于深度学习的 dl 镜像为例进行演示。
Docker 安装见《用两行命令快速搭建深度学习环境(Docker/torch2.5.1+cu118/命令行美化+插件),包含完整的 Docker 安装步骤》
文章目录
- 镜像管理
- 查看本地镜像
- 拉取镜像
- 删除镜像
- 创建容器
- 挂载
- 在容器中启动 Jupyter Lab
- 停止容器
- 在容器终端内
- 从主机停止容器
- 重新连接到已存在的容器
- 查看所有容器
- 启动已停止的容器
- 重新连接到运行中的容器
- 命名容器
- 使用 `--name` 参数
- 使用容器名称的命令示例
- 复制文件
- 从主机复制文件到容器
- 从容器复制文件到主机
- 删除容器
- 删除指定的容器
- 删除所有未使用的容器
- 解决常见报错
- 报错 1:权限被拒绝(Permission Denied)
- 方法 1:使用 `sudo`
- 方法 2:将用户添加到 `docker` 用户组
- 报错 2:无法连接到 Docker 仓库(Timeout Exceeded)
- 方法一:配置镜像
- 方法二:设置 HTTP/HTTPS 代理
- 报错 3: 磁盘空间不足(No Space Left on Device)
- 更改 Docker 的数据目录
- 参考链接
镜像管理
写在前面
如果不想每次运行都使用
sudo开头,使用以下命令:sudo groupadd docker sudo usermod -aG docker $USER newgrp docker
查看本地镜像
docker images
列出本地所有的 Docker 镜像,包括仓库名、标签、镜像 ID、创建时间和大小。

拉取镜像
docker pull <image_name>:<tag>
例如:
docker pull hoperj/quickstart:dl-torch2.5.1-cuda11.8-cudnn9-devel
docker pull可以更新镜像,此时下载数据量较小,不严谨地类比为git pull进行理解。
删除镜像
docker rmi <image_id_or_name>
注意: 删除镜像前,确保没有容器正在使用它。
创建容器
以当前使用的命令为例:
docker run --gpus all -it hoperj/quickstart:dl-torch2.5.1-cuda11.8-cudnn9-devel
先来解释一下 --gpus all 和 -it 的作用:
--gpus all:允许容器使用主机的所有 GPU 资源。-it:这是两个参数的组合,-i表示“交互式”(interactive),-t表示为容器分配一个伪终端(pseudo-TTY)。-it组合使用可以获得完整的交互式终端体验。
使用
docker run --help可以查看更多参数的用法。如果在执行 Docker 命令时遇到权限问题,可以在命令前加上
sudo。
挂载
如果需要在容器内访问主机的文件,可以使用 -v 参数。
-
卷挂载
docker run --gpus all -it -v my_volume:container_path hoperj/quickstart:dl-torch2.5.1-cuda11.8-cudnn9-develmy_volume:Docker 卷的名称。container_path:容器中的路径。
这样,保存在该路径的数据在容器删除后仍会保存在
my_volume中。 -
绑定主机目录到容器中
docker run --gpus all -it -v /home/your_username/data:/workspace/data hoperj/quickstart:dl-torch2.5.1-cuda11.8-cudnn9-devel/home/your_username/data:主机上的目录路径。/workspace/data:容器内的挂载点。
在容器中启动 Jupyter Lab
如果需要在容器内启动 Jupyter Lab,并通过主机的浏览器进行访问,可以使用 -p 参数映射端口。Jupyter Lab 默认使用 8888 端口,使用以下命令:
docker run --gpus all -it -p 8888:8888 hoperj/quickstart:dl-torch2.5.1-cuda11.8-cudnn9-devel
-p 8888:8888将容器内的 8888 端口映射到主机的 8888 端口。
然后在容器内运行:
jupyter lab --ip=0.0.0.0 --port=8888 --no-browser --allow-root
现在可以在主机浏览器中访问 http://localhost:8888。
停止容器
在容器终端内
- 使用
Ctrl+D或输入exit:退出并停止容器(适用于通过docker run启动的情况)。 - 使用
Ctrl+P然后Ctrl+Q:仅退出容器的终端(detach),让容器继续在后台运行。
以上的“停止”行为适用于通过
docker run启动的容器。如果容器是通过docker start启动的,Ctrl+D或exit只会退出终端,而不会停止容器。通过docker ps可以察觉到这一点。
从主机停止容器
如果你想从主机停止正在运行的容器,可以使用:
docker stop <container_id_or_name>
替换 <container_id_or_name> 为容器的 ID 或名称。
重新连接到已存在的容器
在使用一段时间后,你可能会发现每次使用 docker run 去“运行”容器时,之前所做的改变都“没有”保存。
这是因为每次运行 docker run 创建了新的容器。
要找回在容器中的更改,需要重新连接到之前创建的容器。
查看所有容器
docker ps -a
docker ps:默认只显示正在运行的容器。-a:显示所有容器,包括已停止的。
启动已停止的容器
如果目标容器已停止,可以使用以下命令将其重新启动:
docker start <container_id_or_name>
替换 <container_id_or_name> 为容器的 ID 或名称。
重新连接到运行中的容器
使用 docker exec:
docker exec -it <container_id_or_name> /bin/bash
/bin/bash:在容器内启动一个 Bash Shell。- 在
docker run命令末尾也可添加/bin/bash。
在之前的命令中,我们使用了
/bin/zsh,这是因为该容器中已安装了 zsh。而在大多数容器中,默认的行为通常是/bin/bash或/bin/sh。
命名容器
有没有什么方法可以指定名称呢?每次通过 docker ps -a 复制 id 太不优雅了。
使用 --name 参数
在创建容器时,可以使用 --name 参数为容器指定一个名称。例如:
docker run --gpus all -it --name ai hoperj/quickstart:dl-torch2.5.1-cuda11.8-cudnn9-devel
容器被命名为 ai,以后可通过该名称管理容器,不需要记住容器的 ID。
运行 docker ps -a:

使用容器名称的命令示例
-
启动容器:
docker start ai -
停止容器:
docker stop ai -
重新连接到容器:
docker exec -it ai /bin/bash
复制文件
从主机复制文件到容器
docker cp /path/on/host <container_id_or_name>:/path/in/container
从容器复制文件到主机
docker cp <container_id_or_name>:/path/in/container /path/on/host
删除容器
删除指定的容器
如果想删除一个容器,可以使用 docker rm 命令:
docker rm <container_id_or_name>
例如,删除名为 ai 的容器:
docker rm ai
注意: 需要先停止容器才能删除。
删除所有未使用的容器
我们可以使用以下命令来删除所有处于“已退出”状态的容器:
docker container prune
这将删除所有已停止的容器(请谨慎使用,因为删除后无法恢复,适用于刚安装 Docker “不小心”创建了一堆容器)。
解决常见报错
介绍在新环境中使用 Docker 时,可能会遇到的报错。
推荐阅读,特别是报错 2。
报错 1:权限被拒绝(Permission Denied)
当运行命令:
docker ps
可能会遇到以下报错:
permission denied while trying to connect to the Docker daemon socket at unix:///var/run/docker.sock: Get “http://%2Fvar%2Frun%2Fdocker.sock/v1.45/containers/json”: dial unix /var/run/docker.sock: connect: permission denied
解决方法:
方法 1:使用 sudo
在 Docker 命令前加上 sudo:
sudo docker ps
方法 2:将用户添加到 docker 用户组
-
创建
docker用户组sudo groupadd docker -
将当前用户添加到
docker组sudo usermod -aG docker $USER -
重新加载用户组设置
newgrp docker -
验证
运行 Docker 命令,如果不提示权限错误(permission denied),说明配置成功。
docker ps
报错 2:无法连接到 Docker 仓库(Timeout Exceeded)
Error response from daemon: Get “https://registry-1.docker.io/v2/”: net/http: request canceled while waiting for connection (Client.Timeout exceeded while awaiting headers)
原因: 由于国内网络限制,无法直接连接到 Docker Hub。
解决方法:
方法一:配置镜像
镜像参考:目前国内可用Docker镜像源汇总(截至2024年11月)
临时使用:
直接在原 <image_name>:<tag> 前增加网址,比如:
docker pull dockerpull.org/<image_name>:<tag>
快速测试可用性:
docker pull dockerpull.org/hello-world
永久使用:
运行以下命令配置文件,如果有一天突然拉(pull)不动了,说明链接挂了需要更新。
# 创建目录
sudo mkdir -p /etc/docker# 写入配置文件
sudo tee /etc/docker/daemon.json > /dev/null <<-'EOF'
{"registry-mirrors": ["https://docker.unsee.tech","https://dockerpull.org","https://docker.1panel.live","https://dockerhub.icu"]
}
EOF# 重启 Docker 服务
sudo systemctl daemon-reload
sudo systemctl restart docker
方法二:设置 HTTP/HTTPS 代理
这一项提供给🪜科学上网的同学进行配置。对于本项目来说,所有文件都会提供网盘链接和对应的国内镜像命令。
-
创建并编辑 Docker 的系统服务配置文件
sudo mkdir -p /etc/systemd/system/docker.service.d sudo vim /etc/systemd/system/docker.service.d/http-proxy.conf -
添加代理配置
在
http-proxy.conf文件中添加以下内容(将http://localhost:7890/替换为你自己的代理地址):[Service] Environment="HTTP_PROXY=http://localhost:7890/" Environment="HTTPS_PROXY=http://localhost:7890/"使用
ESC+:wq回车保存配置。如果不熟悉
vim的操作,也可以使用直接运行(将http://localhost:7890/替换为你自己的代理地址):sudo tee /etc/systemd/system/docker.service.d/http-proxy.conf > /dev/null <<EOF [Service] Environment="HTTP_PROXY=http://localhost:7890/" Environment="HTTPS_PROXY=http://localhost:7890/" EOF -
重新加载配置并重启 Docker 服务
sudo systemctl daemon-reload sudo systemctl restart docker
报错 3: 磁盘空间不足(No Space Left on Device)
write /var/lib/docker/tmp/…: no space left on device
原因: Docker 默认使用 /var/lib/docker 作为数据存储目录,如果该分区空间不足,就会出现此错误。
解决方法:
更改 Docker 的数据目录
-
查看当前的磁盘空间
检查
/var/lib/docker所在分区的剩余空间:sudo df -h /var/lib/docker
2.3G 显然不够。
-
选择具有足够空间的目录
假设将 Docker 的数据目录移动到
~/Downloads下,先看看剩余空间:
显示还有 53G,绰绰有余,接着创建文件夹:
mkdir -p ~/Downloads/Docker && cd ~/Downloads/Docker && pwd
复制输出。
-
修改 Docker 的配置文件
编辑
/etc/docker/daemon.json文件(如果不存在会自动创建):sudo vim /etc/docker/daemon.json添加或修改以下内容(将
Path/to/Docker替换为你的新数据目录的绝对路径,也就是刚刚复制的输出):{ "data-root": "Path/to/Docker" }ESC+:wq保存并退出。
-
重启 Docker 服务并验证
sudo systemctl restart docker docker info -f '{{ .DockerRootDir}}'输出:

参考链接
How to Fix Docker’s No Space Left on Device Error