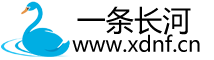【Linux】第九章 控制服务和守护进程
目录
1. 守护进程(Daemon)是什么?列举一些常见的守护进程。
2. 怎么理解systemd.unit?列举一些常用的单元类型。
3. restart和reload有什么区别?
4. systemctl enable 命令会在当前会话中启动服务吗?
1. 守护进程(Daemon)是什么?列举一些常见的守护进程。
守护进程(Daemon)是指在操作系统中后台运行的进程,这些进程通常不与用户直接交互,而是提供某些服务或支持其他进程的运行。守护进程一般在系统启动时由系统的初始化程序(如init,systemd等)启动,并且在系统运行期间持续存在,直到系统关机或重启。
一些常见的守护进程:
- systemd:现代Linux发行版中常用的系统和服务管理器,负责启动和管理系统进程(包括守护进程)。systemd 也是Linux系统的第一进程(PID 1)。
- sshd(Secure Shell Daemon):sshd是SSH协议的守护进程,它负责接收并管理来自远程计算机的SSH连接。
- httpd (Apache HTTP Server Daemon):是Apache Web服务器的守护进程,负责处理HTTP请求并提供网页内容。
- nginx:是一个高性能的HTTP和反向代理服务器,通常用于Web服务器和负载均衡器。
- mysqld:是MySQL数据库的守护进程,负责管理数据库的操作。
2. 怎么理解systemd.unit?列举一些常用的单元类型。
systemd 中的不同类型的资源都可以被表示为不同的 unit 。unit 是 systemd 用来描述和管理资源的一种抽象概念。
一些常用的单元类型:
.service:service 类型的单元用于管理服务进程。它是最常见的单元类型之一,表示系统中需要运行的服务。常用于启动、停止、重启和管理系统服务。
.socket:socket 单元用于定义进程间通信(IPC)端口或套接字。它描述了网络或本地套接字的监听配置。常用于启动某些服务的监听端口,如通过 TCP 监听某个端口。
.path:path 单元单元用于监控文件路径的变化。它会在指定的文件或目录发生变化时触发相关的操作。常用于当文件或目录发生变化时自动执行某些操作,如自动备份、文件监控等。
3. restart和reload有什么区别?
restart 停止并重启服务,进程ID改变。
reload 重新加载服务的配置或资源,无需重启。
reload-or-restart 优先重新加载,不行则重启。
4. systemctl enable 命令会在当前会话中启动服务吗?
不会,该命令让服务在下一次系统重启时自动启动。
disable 让服务在下一次系统重启时不启动。