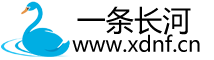在激烈竞争下B端HMI设计怎样打造独特用户体验?
在当今数字化高度发展的时代,B 端市场竞争愈发激烈。对于 B 端 HMI(人机界面)设计而言,打造独特的用户体验已成为在竞争中脱颖而出的关键因素。B 端用户在复杂的工作场景中,对 HMI 设计有着独特的需求和期望,只有精准把握这些要点,并通过创新设计理念、优化交互与视觉设计,以及合理运用技术保障安全,才能构建出卓越的用户体验。

一、深入剖析 B 端用户需求特性
- B 端用户工作场景与目标分析
B 端用户的工作场景多种多样且复杂。以制造业企业为例,车间工人在嘈杂、光线条件不一的生产现场使用 HMI 设备进行设备操作与监控,他们需要界面清晰易读、操作简便,能在短时间内准确获取关键信息并完成操作。而企业管理人员则可能在办公室环境中,通过电脑端 HMI 系统对生产数据进行分析、制定决策,他们更关注数据的全面性、可视化呈现以及系统的数据分析功能。不同的工作场景决定了用户的目标差异,车间工人旨在高效完成生产任务,确保设备正常运行;管理人员则希望通过系统洞察企业运营状况,做出科学决策。

- 用户对功能与效率的核心诉求
功能完整性与高效性是 B 端用户的核心诉求。在功能方面,B 端 HMI 系统需涵盖业务流程中的所有关键环节。如在供应链管理系统中,从采购订单的生成、审批,到货物的入库、出库,再到库存盘点等功能都应完整且精准实现。在效率方面,用户期望系统响应迅速,操作流程精简。例如,在金融交易系统中,交易员进行高频交易时,每一次操作的延迟都可能导致巨大的经济损失,因此系统必须具备毫秒级的响应速度,并且操作步骤尽可能简化,以满足用户对效率的极致追求。

二、创新设计理念引领独特体验
- 以业务流程为导向的设计思路
以业务流程为导向是 B 端 HMI 设计的重要理念。设计人员需要深入企业,详细了解业务流程的每一个细节,从起点到终点梳理整个流程。例如,在一个电商企业的订单处理流程中,涉及客户下单、订单审核、商品拣货、打包发货等环节。HMI 设计应根据这一流程,将相关功能模块进行合理布局,使用户在操作过程中能够自然流畅地按照业务流程进行,减少操作跳转和逻辑混乱。通过这种方式,不仅提高了用户操作效率,还降低了出错概率,为用户带来符合业务逻辑的操作体验。

- 个性化定制设计理念的应用
B 端企业由于行业、规模、运营模式等差异,对 HMI 系统的需求各不相同。个性化定制设计理念应运而生,允许企业根据自身特点定制 HMI 系统。例如,对于一家拥有独特产品线和销售渠道的企业,其销售管理 HMI 系统可以根据企业的产品分类、销售区域划分等进行定制化设计。在界面布局上,突出企业重点关注的销售数据指标;在功能设置上,增加针对企业特殊销售流程的操作功能。这种个性化定制设计使企业能够拥有专属的 HMI 系统,更好地满足其业务需求,提升用户对系统的认同感和使用体验。
三、优化交互设计提升操作体验
- 简化操作流程的策略与方法
简化操作流程是提升 B 端 HMI 操作体验的关键。一方面,采用 “一键式” 操作设计,对于常见且重要的操作,如生产系统中的设备启动、停止,财务系统中的报表生成等,设置一键完成功能,减少用户操作步骤。另一方面,运用流程自动化技术,自动处理一些重复性、规律性的任务。例如,在企业资源规划(ERP)系统中,采购订单的审批流程可根据预设规则自动流转,无需用户手动逐一提交审批,大大缩短了审批周期,提高了工作效率。同时,合理运用导航设计,采用简洁明了的菜单结构和面包屑导航,使用户能够快速定位和切换功能模块,避免在复杂的系统中迷失方向。

- 高效反馈机制的建立与完善
建立高效的反馈机制能够让用户及时了解操作结果,增强操作信心。在用户进行操作时,系统应立即给予视觉或听觉反馈。比如,当用户点击按钮后,按钮会立即变色或出现短暂的动画效果,提示操作已被接收。在数据提交过程中,显示实时进度条,让用户清楚知道操作的进展情况。当操作成功或失败时,系统通过弹窗或提示框给出明确的结果信息,并在操作失败时提供详细的错误原因和解决方案。例如,在用户登录系统失败时,提示框中明确告知是用户名错误、密码错误还是网络连接问题,并提供相应的解决办法,如找回密码的链接等,提升用户体验的友好性。
四、强化视觉设计塑造独特风格
- 色彩、布局与排版的协同运用
色彩在 B 端 HMI 设计中具有重要作用。不同行业的企业可根据自身品牌形象和业务特点选择合适的主色调。例如,科技企业常采用蓝色系,传达专业、创新的形象;金融企业多使用绿色或蓝色,体现安全、稳定的特质。在布局方面,遵循简洁、明了的原则,将重要信息和常用功能放置在显眼位置。采用分栏式布局或卡片式布局,将不同类型的信息和功能进行分类展示,增强界面的层次感。在排版上,合理设置文字大小、间距和对齐方式,确保文字清晰易读。同时,运用留白技巧,避免界面过于拥挤,提升视觉舒适度。

- 图标与界面元素的设计要点
图标是 B 端 HMI 界面的重要元素,设计时应注重简洁性和表意准确性。图标造型应简单直观,能够让用户一眼识别其代表的功能。例如,用放大镜图标表示搜索功能,用文件夹图标表示文件管理功能等。对于一些复杂功能,可采用组合图标或添加文字说明的方式,确保用户理解。在界面元素设计方面,按钮、文本框等元素的样式应保持一致性,包括大小、形状、颜色等。同时,元素的设计要考虑可操作性,按钮大小要适中,便于用户点击,文本框要有清晰的提示信息,引导用户正确输入。

五、技术应用与安全保障巩固体验
- 前沿技术在 HMI 设计中的应用
前沿技术为 B 端 HMI 设计带来了更多创新可能。例如,利用虚拟现实(VR)和增强现实(AR)技术,在工业设计、设备维护等领域,用户可以通过头戴式设备或移动终端,以沉浸式的方式进行产品设计、设备检修等操作,提升操作的直观性和准确性。人工智能(AI)技术则可应用于数据分析和智能辅助决策。在销售管理系统中,AI 算法能够根据历史销售数据预测未来销售趋势,为企业制定销售策略提供参考。此外,语音识别技术可实现语音指令操作,解放用户双手,提高操作效率,尤其适用于一些双手忙碌的工作场景。

- 数据安全与隐私保护机制构建
在 B 端 HMI 设计中,数据安全与隐私保护至关重要。一方面,采用先进的数据加密技术,如 SSL/TLS 加密协议,确保数据在传输过程中的安全性,防止数据被窃取或篡改。在数据存储方面,对敏感数据进行加密存储,如用户密码、财务数据等。另一方面,建立完善的权限管理机制,根据用户角色和职责分配不同的操作权限。例如,普通员工只能查看和操作与自己工作相关的数据,而管理人员则拥有更高的权限,可进行数据的分析、决策等操作。同时,定期进行安全漏洞检测和修复,保障系统的安全性,让用户放心使用 HMI 系统,从而巩固用户体验。
综上所述,在激烈竞争下,B 端 HMI 设计通过深入剖析用户需求特性,创新设计理念,优化交互与视觉设计,并合理运用技术保障安全,能够打造出独特的用户体验,为企业在 B 端市场竞争中赢得优势,推动企业数字化转型与发展。
本人是10年经验的前端开发和UI设计资深“双料”老司机,1500+项目交付经历,带您了解最新的观点、技术、干货,关注我可以和我进一步沟通。