在服务器上安装 Node.js 的过程根据你使用的操作系统和环境可能会有所不同。以下是一些常见的 Linux 发行版(如 Ubuntu 或 CentOS)上的安装步骤。
在基于 Red Hat/CentOS 的系统上安装 Node.js
-
设置 EPEL 仓库
如果没有启用 EPEL (Extra Packages for Enterprise Linux) 仓库,需要先启用它:
sudo yum install epel-release -
安装 Node.js
-
从官方仓库安装最新稳定版:
使用
yum或者dnf命令来安装 Node.js:sudo yum install nodejs对于使用 dnf 的较新版本的 CentOS/RHEL
sudo dnf install nodejs -
使用 NodeSource 安装特定版本的 Node.js
首先,你需要根据想要安装的 Node.js 版本下载并执行对应的设置脚本。例如,要安装 Node.js 20.x,可以这样做:
curl -fsSL https://rpm.nodesource.com/setup_20.x | sudo bash -安装完成后,你可以通过
yum或dnf安装 Node.js:sudo yum install -y nodejs对于较新的 CentOS/RHEL 版本,可能需要使用 dnf
sudo dnf install -y nodejs
-
-
验证安装
同样地,可以通过以下命令来验证安装是否成功:
node -vnpm -v
在基于 Debian/Ubuntu 的系统上安装 Node.js
-
更新包列表
首先,确保你的包管理器的缓存是最新的:
sudo apt-get update -
安装 Node.js
你可以选择从官方仓库安装或者使用 NodeSource 提供的二进制分发库来安装特定版本的 Node.js。
-
从官方仓库安装最新稳定版:
sudo apt-get install -y nodejssudo apt-get install -y npm -
使用 NodeSource 安装特定版本:
首先,你需要添加 NodeSource 的 PPA (Personal Package Archive) 到你的系统中。例如,要安装 Node.js 20.x,你可以这样做:
curl -fsSL https://deb.nodesource.com/setup_20.x | sudo -E bash -sudo apt-get install -y nodejs
-
-
验证安装
安装完成后,可以检查是否正确安装了 Node.js 和 npm:
node -vnpm -v
如果你需要安装不同版本的 Node.js,或者想要更灵活地管理多个版本,可以考虑使用 nvm (Node Version Manager),这是一个用于管理多个 Node.js 版本的工具。
使用 nvm 安装特定版本的 Node.js
nvm 是一个允许你在同一台机器上管理多个 Node.js 版本的工具。它非常适合开发和测试环境。
-
安装 nvm
如果还没有安装 nvm,可以通过下面的命令来安装:
curl -o- https://raw.githubusercontent.com/nvm-sh/nvm/v0.39.5/install.sh | bash安装后,你需要重新加载你的 shell profile 文件(如
.bashrc或.zshrc)以使 nvm 可用:source ~/.bashrc或者如果你使用的是 zsh
source ~/.zshrc -
安装特定版本的 Node.js
使用 nvm 安装特定版本的 Node.js,例如安装 v18.16.0:
nvm install 18.16.0 -
设置默认版本
如果你想将这个版本设为默认版本,可以在安装时加上
-d参数,或者之后使用nvm alias default命令:nvm alias default 18.16.0 -
验证安装
同样地,可以通过以下命令来验证安装是否成功:
node -vnpm -v
请根据你的具体需求和服务器的操作系统调整上述步骤。










![2024.11.29——[HCTF 2018]WarmUp 1](https://i-blog.csdnimg.cn/direct/cd767827437f4bc1a2cddc86980b47da.png)

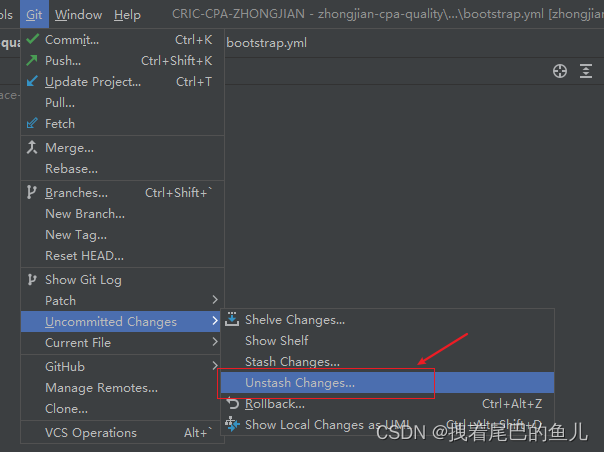

![[每周一更]-(第126期):MQ解耦场景](https://i-blog.csdnimg.cn/direct/c84dae325e9b4b80afbdf12f1312f943.jpeg#pic_center)




