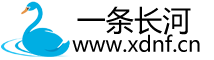【工具】在Cursor/VS Code中配置Python调试环境的完整指南
Python作为一种灵活强大的编程语言,拥有良好的调试体验对开发效率至关重要。本文将详细介绍如何在Cursor编辑器中配置Python调试环境,包括不同类型应用的调试配置、环境变量设置以及各种控制台选项的区别。
一、前期准备
在开始配置之前,需要确保以下环境已就绪:
- 安装Python(建议3.8或更高版本)
- 安装Cursor编辑器
- 安装必要的Python包:
pip install debugpy pylint black mypy
二、项目结构示例
为了演示配置过程,我们以一个包含多个Python应用的项目为例:
my_workspace/
├── .vscode/ # VS Code/Cursor配置文件夹
│ ├── launch.json # 调试配置文件
│ └── settings.json # Python设置文件
├── web_app/ # Flask网站应用
│ ├── app.py
│ ├── config.py
│ └── requirements.txt
├── api_service/ # FastAPI服务
│ ├── main.py
│ ├── models.py
│ └── requirements.txt
└── data_processor/ # 数据处理脚本├── processor.py└── utils.py
三、创建基础调试配置
首先,需要创建.vscode目录并添加launch.json文件:
mkdir -p .vscode
touch .vscode/launch.json
基础launch.json配置
{"version": "0.2.0","configurations": [{"name": "Python调试:当前文件","type": "debugpy","request": "launch","program": "${file}","console": "integratedTerminal","justMyCode": false}]
}
这是最基本的配置,允许调试当前打开的Python文件。
四、为不同应用类型配置调试
1. Flask应用调试配置
以下是web_app的Flask应用调试配置:
{"name": "Flask应用","type": "debugpy","request": "launch","module": "flask","env": {"FLASK_APP": "web_app/app.py","FLASK_ENV": "development","FLASK_DEBUG": "1"},"args": ["run","--no-debugger"],"jinja": true,"console": "integratedTerminal"
}
2. FastAPI应用调试配置
以下是api_service的FastAPI应用调试配置:
{"name": "FastAPI服务","type": "debugpy","request": "launch","module": "uvicorn","args": ["api_service.main:app","--host", "0.0.0.0","--port", "8000","--reload"],"console": "integratedTerminal","python": "/path/to/your/python","cwd": "${workspaceFolder}","env": {"DATABASE_URL": "postgresql://user:password@localhost/dbname","API_KEY": "your_api_key","PYTHONUNBUFFERED": "1"},"justMyCode": false,"subProcess": true
}
3. 数据处理脚本调试配置
以下是data_processor的调试配置:
{"name": "数据处理器","type": "debugpy","request": "launch","program": "${workspaceFolder}/data_processor/processor.py","args": ["--input", "data/input.csv","--output", "data/output.csv"],"console": "internalConsole","env": {"PYTHONPATH": "${workspaceFolder}","LOG_LEVEL": "DEBUG"},"redirectOutput": true
}
五、console选项详解
Cursor中的console选项决定了程序运行时输出的显示位置。主要有三种选择:
1. integratedTerminal(集成终端)
"console": "integratedTerminal"
这是默认选项,程序在Cursor内置的终端窗口中运行。适合Web应用和需要交互式输入的程序。
2. internalConsole(调试控制台)
"console": "internalConsole",
"redirectOutput": true
程序输出显示在调试控制台面板中,更接近传统IDE的调试体验。建议添加"redirectOutput": true以确保输出都重定向到调试控制台。
3. externalTerminal(外部终端)
"console": "externalTerminal"
程序在系统默认终端中运行,适合需要大量输出或需要系统权限的程序。
六、高级配置选项
1. Python解释器和环境
明确指定Python解释器路径:
"python": "/path/to/your/python"
2. 环境变量设置
"env": {"DATABASE_URL": "postgresql://user:password@localhost/dbname","API_KEY": "your_api_key","PYTHONUNBUFFERED": "1"
}
3. Python参数
传递给Python解释器的参数:
"pythonArgs": ["-X", "pycache_prefix=${env:HOME}/Library/Caches/Cursor/cpython-cache"
]
4. 多进程调试
支持调试由主进程启动的子进程:
"subProcess": true
5. 调试第三方库代码
允许进入第三方库的源代码进行调试:
"justMyCode": false
七、完整的配置文件示例
以下是一个包含多种调试配置的完整launch.json文件:
{"version": "0.2.0","configurations": [{"name": "当前文件","type": "debugpy","request": "launch","program": "${file}","console": "integratedTerminal"},{"name": "Flask应用","type": "debugpy","request": "launch","module": "flask","env": {"FLASK_APP": "web_app/app.py","FLASK_ENV": "development","FLASK_DEBUG": "1"},"args": ["run","--no-debugger"],"jinja": true,"console": "integratedTerminal"},{"name": "FastAPI服务","type": "debugpy","request": "launch","module": "uvicorn","args": ["api_service.main:app","--host", "0.0.0.0","--port", "8000","--reload"],"console": "integratedTerminal","env": {"DATABASE_URL": "postgresql://user:password@localhost/dbname","API_KEY": "your_api_key","PYTHONUNBUFFERED": "1"},"justMyCode": false,"subProcess": true},{"name": "数据处理器 (Debug Console)","type": "debugpy","request": "launch","program": "${workspaceFolder}/data_processor/processor.py","args": ["--input", "data/input.csv","--output", "data/output.csv"],"console": "internalConsole","env": {"PYTHONPATH": "${workspaceFolder}","LOG_LEVEL": "DEBUG"},"redirectOutput": true},{"name": "附加到进程","type": "debugpy","request": "attach","connect": {"host": "localhost","port": 5678}}]
}
八、配置Python其他设置
除了调试配置外,还建议在.vscode/settings.json中添加以下Python设置:
{"python.linting.enabled": true,"python.linting.pylintEnabled": true,"python.linting.lintOnSave": true,"python.formatting.provider": "black","editor.formatOnSave": true,"python.formatting.blackArgs": ["--line-length","88"],"python.linting.mypyEnabled": true,"python.languageServer": "Pylance"
}
九、实际调试操作流程
- 设置断点:在代码中点击行号左侧设置断点
- 选择调试配置:在调试面板选择合适的配置
- 启动调试:点击绿色的运行按钮或按F5
- 调试控制:使用调试工具栏进行单步执行、步入、步出等操作
- 查看变量:在调试面板中检查变量值和调用堆栈
十、远程调试
对于远程服务器上运行的应用,可以使用以下步骤设置远程调试:
-
在远程服务器上安装debugpy:
pip install debugpy -
在服务器端代码中添加:
import debugpy debugpy.listen(("0.0.0.0", 5678)) print("等待调试器连接...") debugpy.wait_for_client() -
在本地Cursor中配置:
{"name": "远程调试","type": "debugpy","request": "attach","connect": {"host": "your-server-ip","port": 5678},"pathMappings": [{"localRoot": "${workspaceFolder}","remoteRoot": "/path/on/server"}] }
总结
在Cursor中配置Python调试环境并不复杂,但需要了解不同选项的用途和适用场景。通过本文介绍的配置方法,你可以为各种Python应用类型设置合适的调试环境,提高开发效率。最重要的是,选择最适合你的工作流的console选项,并根据实际需要调整其他高级选项。
配置一次后,你可以在不同项目中重复使用这些配置,只需要针对特定项目进行少量调整。希望本指南能帮助你在Cursor中获得流畅的Python调试体验!