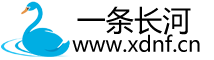WPF之TextBlock控件详解
文章目录
- 1. TextBlock控件介绍
- 2. TextBlock的基本用法
- 2.1 基本语法
- 2.2 在代码中创建TextBlock
- 3. TextBlock的常用属性
- 3.1 文本内容相关属性
- 3.2 字体相关属性
- 3.3 外观相关属性
- 3.4 布局相关属性
- 4. TextBlock文本格式化
- 4.1 使用Run元素进行内联格式化
- 4.2 其他内联元素
- 5. 处理长文本
- 5.1 使用LineBreak手动换行
- 5.2 使用TextWrapping自动换行
- 5.3 使用TextTrimming截断文本
- 6. 示例应用场景
- 6.1 基本文本显示
- 6.2 多样式文本
- 6.3 带有超链接的文本
- 7. TextBlock与TextBox的比较
- 8. TextBlock控件的优化与性能
- 8.1 优化建议
- 8.2 性能考虑
- 9. 高级示例
- 9.1 创建带格式化的TextBlock
- 9.2 文本装饰效果
- 9.3 使用渐变文本
- 10. 特殊用例与技巧
- 10.1 使文本可选择
- 10.2 垂直文本显示
- 10.3 实现文本阴影效果
- 11. 总结与扩展
- 12. 学习资源
可以根据Github拉取示例程序运行
GitHub程序演示地址(点击直达)
也可以在本文资源中下载
1. TextBlock控件介绍
TextBlock是WPF中最基础且使用最广泛的控件之一,主要用于显示文本内容。虽然它并不直接继承自Control类(实际上继承自FrameworkElement),但它的使用方式与其他控件相似。TextBlock是一个轻量级的文本显示控件,相比Label控件,它更加简单高效,特别适合显示短小的文本或多行文本。
TextBlock控件的主要功能是显示文本信息,它不具备边框、背景等复杂样式(虽然可以设置Background属性),也没有模板和触发器,这使得它在资源消耗上比Label控件更加轻量。
2. TextBlock的基本用法
2.1 基本语法
在XAML中创建一个简单的TextBlock控件:
<TextBlock Text="这是一个TextBlock控件"/>
或者使用开始和结束标签之间的内容作为文本:
<TextBlock>这是另一种设置文本的方式</TextBlock>
2.2 在代码中创建TextBlock
在C#代码中动态创建TextBlock:
// 创建TextBlock实例
TextBlock textBlock = new TextBlock();
// 设置文本内容
textBlock.Text = "这是在代码中创建的TextBlock";
// 设置其他属性
textBlock.FontSize = 16;
textBlock.Foreground = new SolidColorBrush(Colors.Blue);
// 将TextBlock添加到容器中(例如Grid)
myGrid.Children.Add(textBlock);
3. TextBlock的常用属性
TextBlock提供了多种属性用于控制文本的显示效果:
3.1 文本内容相关属性
- Text:设置或获取TextBlock的文本内容
- TextAlignment:设置文本的水平对齐方式(Left、Center、Right、Justify)
- TextWrapping:控制文本的换行方式(NoWrap、Wrap、WrapWithOverflow)
- TextTrimming:设置文本剪裁方式(None、CharacterEllipsis、WordEllipsis)
3.2 字体相关属性
- FontFamily:设置字体家族
- FontSize:设置字体大小
- FontWeight:设置字体粗细(如Normal、Bold)
- FontStyle:设置字体样式(如Normal、Italic)
- FontStretch:设置字体的拉伸(如Normal、Condensed、Expanded)
3.3 外观相关属性
- Foreground:设置文本颜色
- Background:设置背景色
- LineHeight:设置行高
- TextDecorations:设置文本装饰(如下划线Underline)
3.4 布局相关属性
- Padding:设置内边距
- Margin:设置外边距
- HorizontalAlignment:水平对齐方式
- VerticalAlignment:垂直对齐方式
4. TextBlock文本格式化
4.1 使用Run元素进行内联格式化
TextBlock支持通过使用内联元素对文本的不同部分应用不同的格式:
<TextBlock><Run Text="这是" FontWeight="Bold"/><Run Text="不同格式" Foreground="Red" FontStyle="Italic"/><Run Text="的文本示例" FontSize="16"/>
</TextBlock>
4.2 其他内联元素
除了Run元素外,TextBlock还支持其他内联元素:
- Bold:粗体文本
- Italic:斜体文本
- Underline:下划线文本
- Hyperlink:超链接
- LineBreak:换行
- InlineUIContainer:可以包含其他UIElement元素
示例:
<TextBlock>这是<Bold>粗体</Bold>文本,这是<Italic>斜体</Italic>文本<LineBreak/>这是第二行文本,包含<Hyperlink NavigateUri="https://www.example.com">超链接</Hyperlink>
</TextBlock>
5. 处理长文本
在实际应用中,我们经常需要处理各种长文本的情况,TextBlock提供了多种解决方案:
5.1 使用LineBreak手动换行
<TextBlock>这是第一行文本<LineBreak/>这是第二行文本<LineBreak/>这是第三行文本
</TextBlock>
5.2 使用TextWrapping自动换行
<TextBlock TextWrapping="Wrap" Width="200">这是一段很长的文本内容,当文本超出控件宽度时,会自动换行显示,以确保文本内容完全可见。
</TextBlock>
5.3 使用TextTrimming截断文本
<TextBlock TextTrimming="CharacterEllipsis" Width="150">这是一段很长的文本,超出部分将被截断并显示省略号...
</TextBlock>
6. 示例应用场景
6.1 基本文本显示
<TextBlock Text="用户名:" FontSize="14" Margin="5"VerticalAlignment="Center"/>
6.2 多样式文本
<TextBlock Margin="10"><Run Text="WPF开发" FontWeight="Bold" FontSize="16"/><LineBreak/><Run Text="TextBlock控件" Foreground="Blue"/><LineBreak/><Run Text="可以显示多种样式的文本" FontStyle="Italic"/>
</TextBlock>
6.3 带有超链接的文本
<TextBlock Margin="10">更多信息请访问:<Hyperlink NavigateUri="https://learn.microsoft.com/zh-cn/dotnet/desktop/wpf/" RequestNavigate="Hyperlink_RequestNavigate">WPF官方文档</Hyperlink>
</TextBlock>
// 在代码中处理超链接点击事件
private void Hyperlink_RequestNavigate(object sender, RequestNavigateEventArgs e)
{// 使用默认浏览器打开链接Process.Start(new ProcessStartInfo{FileName = e.Uri.AbsoluteUri,UseShellExecute = true});e.Handled = true;
}
7. TextBlock与TextBox的比较
| 特性 | TextBlock | TextBox |
|---|---|---|
| 主要用途 | 显示文本 | 编辑文本 |
| 可编辑性 | 只读 | 可编辑 |
| 资源消耗 | 轻量级 | 较重 |
| 默认外观 | 无边框 | 有边框 |
| 文本选择 | 不支持(默认情况) | 支持 |
| 内联格式化 | 支持多种内联元素 | 不支持(除非使用RichTextBox) |
8. TextBlock控件的优化与性能
8.1 优化建议
- 对于静态文本,优先使用TextBlock而非Label
- 避免在TextBlock中放置过多文本内容
- 当需要显示大量文本时,考虑使用RichTextBox或FlowDocument
- 对于固定宽度的TextBlock,总是设置TextWrapping属性
8.2 性能考虑
// 优化大量TextBlock的创建
private void CreateOptimizedTextBlocks(Panel container, int count)
{// 为了提高性能,预先禁用布局更新container.BeginInit();for (int i = 0; i < count; i++){TextBlock textBlock = new TextBlock();textBlock.Text = $"文本块 {i}";// 其他属性设置container.Children.Add(textBlock);}// 完成后重新启用布局更新container.EndInit();
}
9. 高级示例
9.1 创建带格式化的TextBlock
<TextBlock Margin="10" LineHeight="25" TextAlignment="Justify"><Run FontWeight="Bold" FontSize="16">WPF TextBlock控件详解</Run><LineBreak/><Run>TextBlock是WPF中用于显示文本的基础控件,具有轻量级、高效的特点。它支持多种格式化选项,包括字体、颜色、装饰等。</Run><LineBreak/><Run FontStyle="Italic" Foreground="Gray">本文将详细介绍TextBlock的各种功能和用法。</Run>
</TextBlock>
9.2 文本装饰效果
TextBlock支持的文本装饰有:None、Underline、Baseline、Strikethrough、Overline。
<StackPanel Margin="10"><TextBlock Text="普通文本" Margin="0,5"/><TextBlock Text="下划线文本" TextDecorations="Underline" Margin="0,5"/><TextBlock Text="基线文本" TextDecorations="Baseline" Margin="0,5"/><TextBlock Text="删除线文本" TextDecorations="Strikethrough" Margin="0,5"/><TextBlock Text="上划线文本" TextDecorations="Overline" Margin="0,5"/>
</StackPanel>
9.3 使用渐变文本
<TextBlock Text="渐变文本效果" FontSize="20" FontWeight="Bold"><TextBlock.Foreground><LinearGradientBrush StartPoint="0,0" EndPoint="1,0"><GradientStop Color="Blue" Offset="0"/><GradientStop Color="Green" Offset="0.5"/><GradientStop Color="Red" Offset="1"/></LinearGradientBrush></TextBlock.Foreground>
</TextBlock>
10. 特殊用例与技巧
10.1 使文本可选择
默认情况下,TextBlock中的文本不可选择,但我们可以通过一些技巧使其可选:
// 在代码中创建可选择文本的TextBlock
TextBlock selectableTextBlock = new TextBlock();
selectableTextBlock.Text = "这是可以选择的文本";
// 使文本可选择
selectableTextBlock.IsHitTestVisible = true;
selectableTextBlock.Focusable = true;
selectableTextBlock.MouseDown += (s, e) => {if (e.ClickCount == 1) {((TextBlock)s).Focus();}
};
10.2 垂直文本显示
TextBlock本身不直接支持垂直文本,但可以通过以下方法实现:
- 使用RenderTransform旋转TextBlock:
<TextBlock Text="垂直文本" FontSize="16"><TextBlock.RenderTransform><RotateTransform Angle="90"/></TextBlock.RenderTransform>
</TextBlock>
- 利用窄宽度和TextWrapping属性:
<TextBlock Text="这是垂直显示的文本" Width="1" TextWrapping="Wrap"/>
10.3 实现文本阴影效果
<Grid><!-- 阴影文本 --><TextBlock Text="阴影文本效果" FontSize="24" FontWeight="Bold" Foreground="#50000000" Margin="2,2,0,0"/><!-- 前景文本 --><TextBlock Text="阴影文本效果" FontSize="24" FontWeight="Bold" Foreground="White"/>
</Grid>
11. 总结与扩展
TextBlock是WPF应用程序中不可或缺的基础控件,它简单、高效,但功能强大。通过本文的介绍,我们详细了解了TextBlock的基本用法、属性设置、文本格式化以及各种高级用法。
在实际应用中,需要根据具体需求选择合适的文本显示控件:
- 对于简单的文本显示,使用TextBlock
- 需要用户输入文本时,使用TextBox
- 需要显示和编辑富文本时,使用RichTextBox
- 显示大量格式化文档时,使用FlowDocument相关控件
随着WPF应用的发展,TextBlock控件也在不断完善,了解并熟练使用这一基础控件,对于开发高质量的WPF应用程序至关重要。
12. 学习资源
- 微软官方文档 - TextBlock类
- WPF TextBlock控件概述
- C# Corner - WPF TextBlock