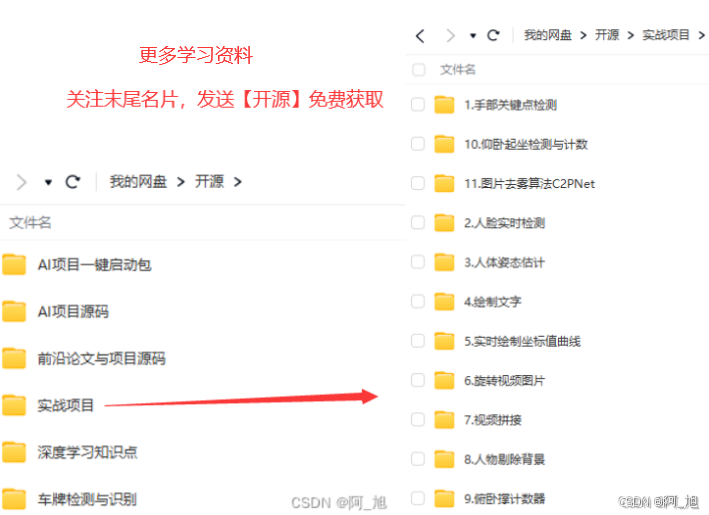检查单片机是否启用了保护功能(如读保护、写保护或安全保护)是确保能够成功烧写程序的重要步骤。不同的单片机有不同的保护机制,但通常可以通过以下几种方法来检查和解除保护功能:
使用编程工具检查
1. ST-LINK Utility (STM32)
如果你使用的是 STM32 单片机和 ST-LINK 编程工具,可以通过以下步骤检查保护功能:
-
连接设备:
- 将 ST-LINK 与单片机连接,并确保电源和地线也正确连接。
- 打开 ST-LINK Utility 软件,点击“Connect”按钮,选择对应的单片机型号(如 STM32F103C8)。
-
查看保护状态:
- 在 ST-LINK Utility 软件中,点击“Target”菜单,选择“Readout Protection Level”。
- 软件会显示当前的读保护级别,如 “Level 0”(无保护)、“Level 1”(部分保护)或 “Level 2”(完全保护)。
-
解除保护:
- 如果保护级别不是 “Level 0”,需要解除保护。点击“Target”菜单,选择“Mass Erase”或“Erase All Memory”。
- 确认操作后,软件会擦除整个芯片的内存,同时解除保护功能。
- 再次检查保护状态,确认已解除保护。
2. FL Ash Loader Demonstrator (STM32)
另一种方法是使用 STM32 的 Flash Loader Demonstrator 工具:
-
连接设备:
- 将 ST-LINK 与单片机连接,并确保电源和地线也正确连接。
- 打开 Flash Loader Demonstrator 软件。
-
选择设备:
- 在软件中选择对应的单片机型号。
-
连接和读取:
- 点击“Connect”按钮连接设备。
- 点击“Read”按钮读取当前的保护状态。
-
解除保护:
- 如果保护级别不是 “Level 0”,点击“Erase”按钮擦除芯片内存,同时解除保护功能。
- 再次检查保护状态,确认已解除保护。
使用其他编程工具
1. Keil uVision (通用)
如果你使用的是 Keil uVision 开发环境,可以通过以下步骤检查和解除保护功能:
-
连接设备:
- 将编程器与单片机连接,并确保电源和地线也正确连接。
- 打开 Keil uVision 软件,加载你的项目。
-
打开调试配置:
- 点击“Project”菜单,选择“Options for Target 'Target 1'”。
- 在弹出的对话框中,选择“Debug”标签页。
-
选择编程器:
- 在“Use”下拉菜单中选择你的编程器(如 ST-Link)。
-
连接和读取:
- 点击“Start/Stop Debug Session”按钮(或按 F5 键)启动调试。
- 在调试界面中,选择“Utilities”菜单,点击“Read Memory”或“Read Registers”来查看当前的保护状态。
-
解除保护:
- 如果发现保护功能已启用,可以在“Utilities”菜单中选择“Mass Erase”或“Erase All Memory”来擦除芯片内存,同时解除保护功能。
- 再次检查保护状态,确认已解除保护。
使用命令行工具
1. STM32CubeProgrammer (STM32)
STM32CubeProgrammer 是一个命令行工具,可以用来检查和解除保护功能:
-
连接设备:
- 将 ST-LINK 与单片机连接,并确保电源和地线也正确连接。
-
打开终端:
- 打开命令行终端(如 CMD 或 PowerShell)。
-
运行命令:
- 输入以下命令检查保护状态:
STM32_Programmer_CLI -c port=SW reset=H -ropl - 输入以下命令解除保护:
STM32_Programmer_CLI -c port=SW reset=H -e all
- 输入以下命令检查保护状态:
总结
通过上述方法,你可以检查和解除单片机的保护功能。不同品牌和型号的单片机可能会有不同的工具和步骤,但基本原理是相似的。确保在操作前仔细阅读相关文档,以免误操作导致芯片损坏。