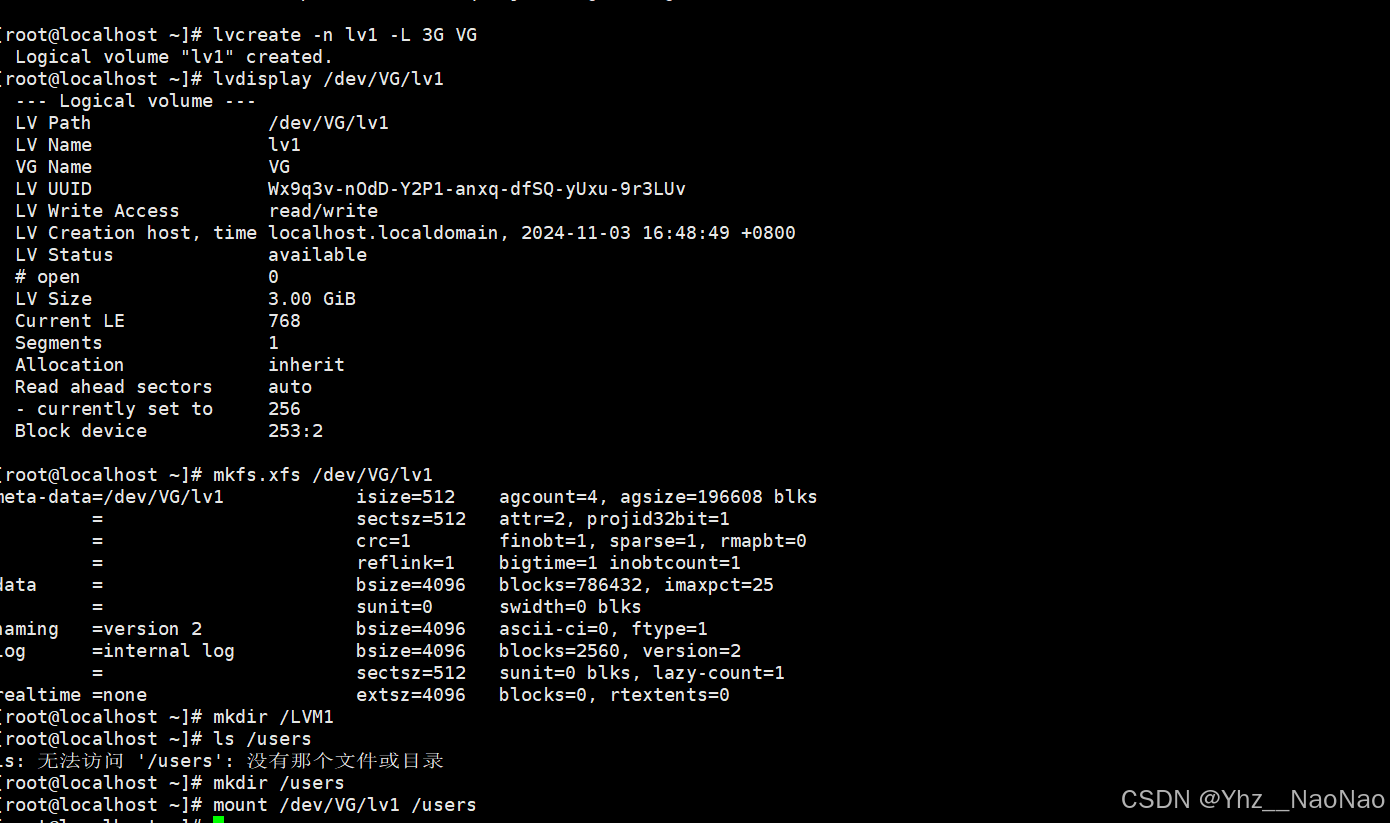学习目标:
- 掌握磁盘分区的基本知识和操作技能,能够独立创建和管理磁盘空闲分区,以优化存储空间和提高系统性能,为后续的系统安装和数据管理打下基础。
学习内容:
1 选择一个适合的磁盘分区软件。推荐DiskGenius、PartAssist、Windows自带的磁盘管理等。点击下载软件
- DiskGenius是一款强大的磁盘管理工具,支持分区调整、数据恢复和磁盘克隆,操作简单。
- PartAssist是一款易于使用的分区管理软件,提供基本的分区创建、调整和格式化功能,适合新手。
- Windows自带的磁盘管理工具允许用户进行简单的分区创建、格式化和调整,无需额外安装软件。
2 根据自己规划选择某一个磁盘分出一定大小的空闲分区,便于后续的Ubuntu系统安装。本文以DiskGenius为例。
2.1 打开软件

2.2 选择建立空闲分区的磁盘及分区。选择计划的磁盘(如HD1:),在此磁盘的某个分区上(例如本文的E:)必须有足够的空闲磁盘空间,建立新分区。

2.3 建立空闲磁盘分区
- ①首先设置空闲磁盘分区的大小,如果你是简单学习Ubuntu系统,50GB即可;如果你需要在Ubuntu系统做一些简单的系统开发,甚至深度学习、强化学习等,推荐100GB及以上,具体自己根据环境大小设计。
- ②选择磁盘分区形式为保持空闲。
- ③可以看到灰色部分显示保持空闲100GB,预览无误。
- ④开始即可建立空闲分区。

2.4 磁盘建立空闲分区成功。分区结束后,点击空闲分区所在的磁盘,即可看到灰色部分显示空闲100GB,即分区成功,安装新系统时对空闲分区建立新分区,便于磁盘管理。

小结:
- 通过选择合适的磁盘分区软件,如DiskGenius、PartAssist或Windows自带的磁盘管理,用户可以轻松创建空闲分区,为后续的Ubuntu系统安装做好准备。
- 以DiskGenius为例,用户可以在现有磁盘上划分出适当大小的空闲空间,推荐50GB、100GB及以上,根据实际需求进行设置。
- 完成分区后,灰色部分将显示成功创建的空闲空间,这为后续的系统安装和数据管理奠定了良好的基础,提升了存储效率。
- 欢迎大家评论留言!!!
友情提示:
- 专栏:Linux系统之Ubuntu系统安装
- 下一节:2-Ubuntu/Windows系统启动盘制作