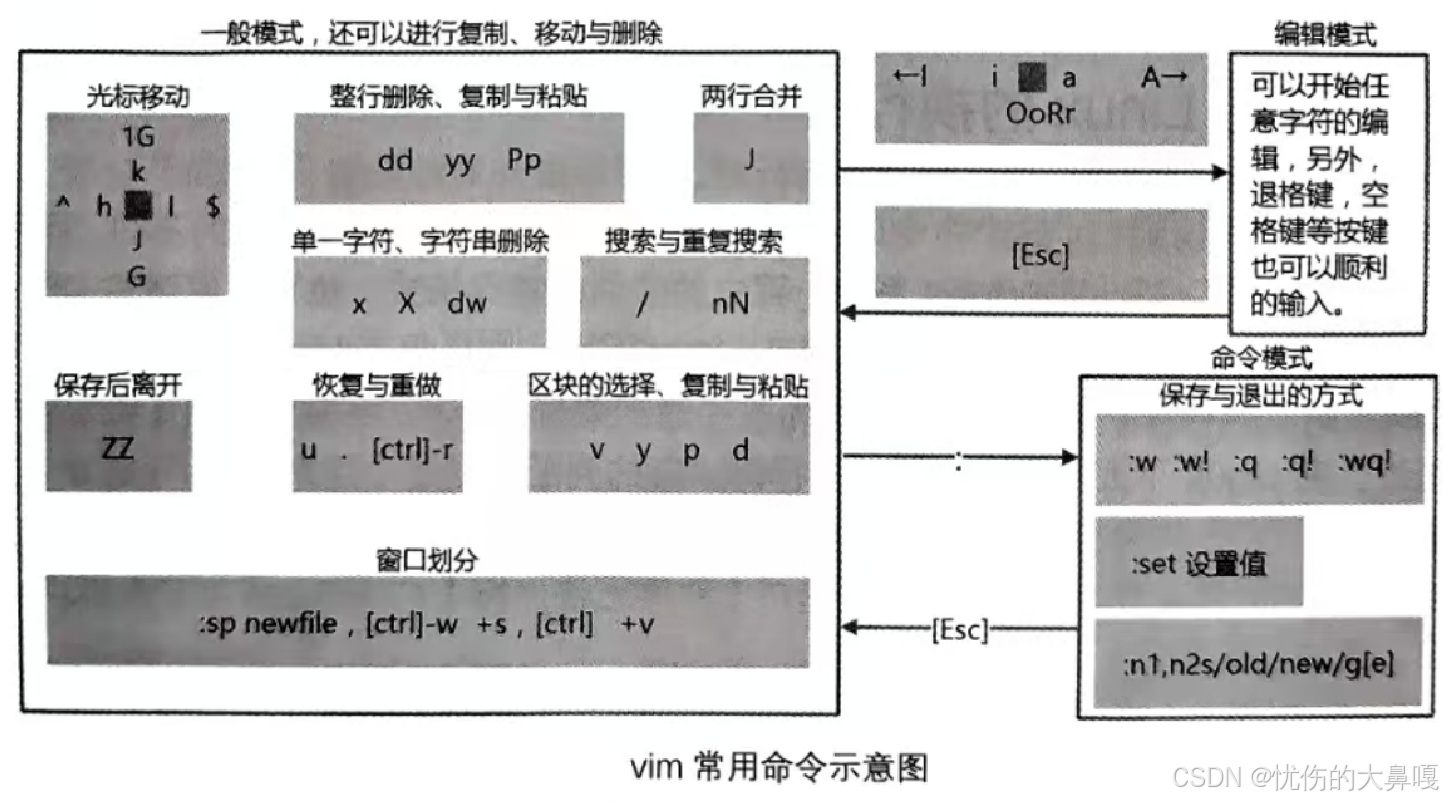从今天开始,博主将开设一门新的专栏用来讲解市面上比较热门的技术 “鸿蒙开发”,对于刚接触这项技术的小伙伴在学习鸿蒙开发之前,有必要先了解一下鸿蒙,从你的角度来讲,你认为什么是鸿蒙呢?它出现的意义又是什么?鸿蒙仅仅是一个手机操作系统吗?它的出现能够和Android和IOS三分天下吗?它未来的潜力能否制霸整个手机市场呢?
今天实现一个简单的小案例,从零开始讲解如何通过鸿蒙开发实现一个租房平台的案例。
目录
初始化项目
搭建tabBar
轮播图搭建
主内容搭建
初始化项目
首先我们先打开DevEco Studio,点击新建项目:

然后根据自己的情况选择应用,这里我们选择空的 Empty Ability 进行创建:

创建完成点击结束之后,我们就可以在pages目录下的index.ets文件中编写代码,如下所示可以看到我们的项目已经成功运行了:

http封装:因为项目肯定是需要用到接口内容的,所以这里我们新建完项目之后需要封装一下请求方法方便后期调用,这里我们可以借助官方给我们提供的第三方仓库网站:地址 如下所示:

然后我们下载我们调用接口的第三方库,终端执行如下命令进行安装:
ohpm install @ohos/axios
然后我们在ets目录下新建utils工具文件夹,在该文件夹下新建http.ts文件对axios进行二次封装
import axios from '@ohos/axios'
import { promptAction } from '@kit.ArkUI'const http = axios.create({baseURL: 'http://192.168.0.110:6060', // 请求地址timeout: 5000,
})http.interceptors.request.use((config) => {// 后期可以添加校验token内容return config},(error) => {promptAction.showToast(error.message) // 错误提示return Promise.reject(error)},
)http.interceptors.response.use((response) => {if (response.data.code === 200) {return response.data} else {promptAction.showToast(response.data.message) // 错误提示return Promise.reject(response.data.message)}},(error) => {promptAction.showToast(error.message) // 错误提示return Promise.reject(error)},
)
export default http封装好接口之后,接下来我们需要配置下网络权限,方便后期我们使用真机模拟器的时候,网络服务是能够正常去请求的,如下所示:

在开发项目的时候,接口可能很多需要统一管理,我们直接在ets目录下去创建api文件夹去统一管理项目的接口:
import http from "../../utils/http"
import type { HomeData } from './type'// 统一管理接口
enum API {HOME_INFO = '/home/info',
}// 获取首页数据
export const reqHomeData = () =>http.get<any, HomeData>(API.HOME_INFO)搭建tabBar
接下来我们开始搭建我们的tabBar内容,这里我们使用官方文档提供的Tabs组件进行搭建,这里我们先创建五个ets文件代表五个要实现的五个tab界面,首先我们先准备好tab切换的图片资源,资源可以在阿里云图标库上进行寻找,这里不再赘述,找到对应的这种放置在b资源文件base下的media目录里面:

然后我们通过构建器创建一个tab函数,里面实现的是图片和文本,根据用户点击不同的tab然后进行样式的切换,代码如下:
import Home from "./Home"
import See from "./See"
import Service from "./Service"
import Discover from "./Discover"
import My from "./My"@Entry
@Component
struct Index {@State currentTabBarIndex: number = 0@Builder tabBarBuilder(image: Resource, activeImage: Resource, text: string, index: number) {Column() {Image(this.currentTabBarIndex === index ? activeImage : image).width(28).height(28 )Text(text).fontSize(10).fontColor(this.currentTabBarIndex === index ? '#000' : '#A0A0A0')}}build() {Tabs({ barPosition: BarPosition.End }) {TabContent() {Home()}.tabBar(this.tabBarBuilder($r('app.media.tabbar_home'), $r('app.media.tabbar_home_active'), '首页', 0))TabContent() {See()}.tabBar(this.tabBarBuilder($r('app.media.tabbar_see'), $r('app.media.tabbar_see_active'), '想看', 1))TabContent() {Service()}.tabBar(this.tabBarBuilder($r('app.media.tabbar_service'), $r('app.media.tabbar_service_active'), '服务', 2))TabContent() {Discover()}.tabBar(this.tabBarBuilder($r('app.media.tabbar_discover'), $r('app.media.tabbar_discover_active'), '发现', 3))TabContent() {My()}.tabBar(this.tabBarBuilder($r('app.media.tabbar_my'), $r('app.media.tabbar_my_active'), '我的', 4))}.barHeight(50).scrollable(false).onChange((index: number) => {this.currentTabBarIndex = index})}
}最终呈现的效果如下所示:

因为项目中可能许多地方会使用相同的变量,例如文字颜色或者大小等等,这里我们设置一下全局公共的样式内容,如下所示:

然后我们回到刚才我们设置tab的颜色的位置,设置成我们定义的全局公共样式:

当然我们也可以设置一下公共的常量内容,类似整个页面布局的边距,阴影圆角等等,这里我们直接在ets文件夹下新建一个资源目录,用于存放我们的定义的常量内容,方便后期用到:

轮播图搭建
首页的内容有很多,这里我们简单的讲每个模块用到的内容都讲解一下,在home页面,我们通过Scroll组件来排列模块内容,首先我们先实现轮播图组件,这里我们将轮播图组件抽离出去,然后通过props将接口当中的数据传递给组件:
import { reqHomeData } from '../api/home'
import type { HomeData, bannerList } from '../api/home/type'
import SwiperLayout from '../components/Home/SwiperLayout'@Component
export default struct Home {@State bannerList: bannerList[] = []// 获取首页数据getHomeData = async () => {const res: HomeData = await reqHomeData()this.bannerList = res.data.bannerList}// 初始化页面调用aboutToAppear(): void {this.getHomeData()}build() {Scroll() {Column() {// 轮播图组件使用props通信SwiperLayout({ bannerList: this.bannerList })}.width('100%')}.width('100%').height('100%').scrollBar(BarState.Off).align(Alignment.TopStart)}
}在轮播图组件当中,我们调用轮播组件Swiper,通过ForEach循环渲染图片资源,然后轮播组件设置对应的轮播参数内容即可,代码如下所示:
import type { bannerList } from '../../api/home/type'@Component
export default struct SwiperLayout {@Prop bannerList: bannerList[];build() {Swiper() {ForEach(this.bannerList, (item: bannerList) => {Image(item.imageURL).width('100%').height('100%').objectFit(ImageFit.Fill)}, (banner: bannerList) => banner.id.toString())}.width('100%').height(211 -36) // 减去状态栏高度36.autoPlay(true).interval(3000).indicator(new DotIndicator().color($r('app.color.indicator_color')).selectedColor($r('app.color.indicator_color_active')))}
}去除上下留白:因为新版本的鸿蒙预览器是有安全距离的,也就是说手机预览器上下会有一定的空间留白,如果想清除这些留白的话在index.ets根文件中调用如下函数即可:
import { window } from '@kit.ArkUI';onPageShow(): void {window.getLastWindow(AppStorage.get("context"), (err, data) => {if (err.code) {console.error('Failed to get last window. Cause:' + JSON.stringify(err));return;}data.setWindowLayoutFullScreen(true)});
}最终呈现的效果如下所示:

主内容搭建
搜索栏搭建:内容很简单,我们借助层叠组件Stack在轮播图组件上搭建一个搜索栏组件,如下所示:

然后也是借助层叠组件,调整一下样式即可,然后把静态的搜索栏搭建出来:
import { PADDING, PADDING_S } from '../../contants/size'@Component
export default struct SearchBar {build() {Row({ space: PADDING }) {Text('北京').fontSize(14).fontColor($r('app.color.white'))Stack() {TextInput().width(244).height('100%').backgroundColor($r('app.color.white'))Row() {Image($r('app.media.search')).width(18).height(18)Text('公司/地铁/小区,马上搜索').fontSize(10).fontColor($r('app.color.gray')).layoutWeight(1).margin({ left: PADDING_S, right: PADDING_S })Column() {}.width(1).height(18).backgroundColor($r('app.color.line')).margin({ right: PADDING })Image($r('app.media.position')).width(18).height(18)}.width('100%').padding({ left: PADDING, right: PADDING })}.width(244)Image($r('app.media.message')).width(24).height(24).fillColor($r('app.color.white'))}.width('100%').height(38).padding({ left: PADDING, right: PADDING }).margin({ top: 4 })}
}最终呈现的效果如下所示:

导航栏搭建:导航栏的内容这里我们就使用Grid布局进行处理,首先我们先定义导航栏组件然后在Home文件中进行引入,然后将首页的接口函数data中的数值赋值给navList,然后通过props的方式传递给导航栏组件,如下所示:

然后我们来到导航栏组件,通过Grid布局并调整相应的样式即可:
import { navList } from '../../api/home/type'@Component
export default struct NavList {@Prop navList: navList[]build() {Grid() {ForEach(this.navList, (item: navList) => {GridItem() {Column({ space: 8 }) {Image(item.imageURL).width(58).height(56).objectFit(ImageFit.Fill)Text(item.title).fontSize(12).fontColor($r('app.color.black'))}}}, (nav: navList) => nav.id.toString())}.width('100%').height(170).rowsTemplate('1fr 1fr').columnsTemplate('1fr 1fr 1fr 1fr').rowsGap(14).columnsGap(32).margin({ top: 24 })}
}最终呈现的效果如下所示:

标题栏搭建:接下来开始对标题栏中的内容进行书写,老样子我们需要先定义标题栏组件,然后在Home文件中进行引入,并将首页数据data当中的titleList通过props通信传递给标题栏组件:

然后这里就很简单了,通过ForEach的方式进行渲染数据即可:
import { tileList } from '../../api/home/type'@Component
export default struct TitleList {@Prop titleList: tileList[]build() {Row({ space:32 }) {ForEach(this.titleList, (item: tileList) => {Column({ space: 8 }) {Image(item.imageURL).width('100%').height(58).objectFit(ImageFit.Fill)Row({ space: 5 }) {Text(item.title).fontSize(12).fontColor($r('app.color.black'))Text(item.sub_title).fontSize(10).fontColor($r('app.color.gray'))}.width('100%')}.width(148)}, (tit: tileList) => tit.id.toString())}.width('100%').margin({ top: 12 })}
}最终呈现的效果如下所示:

列表栏搭建:同理列表栏搭建的方式和上面一样,这里就直接给出代码了:
import { planList } from '../../api/home/type'@Component
export default struct PlanList {@Prop planList: planList[]build() {Row({ space: 5 }) {ForEach(this.planList, (item: planList) => {Image(item.imageURL).width(78).height(60).objectFit(ImageFit.Fill)}, (plan: planList) => plan.id.toString())}.width('100%').margin({ top: 18 })}
}效果如下所示:

下面的内容就放置一个广告图,代码很简单,这里就不再赘述了: