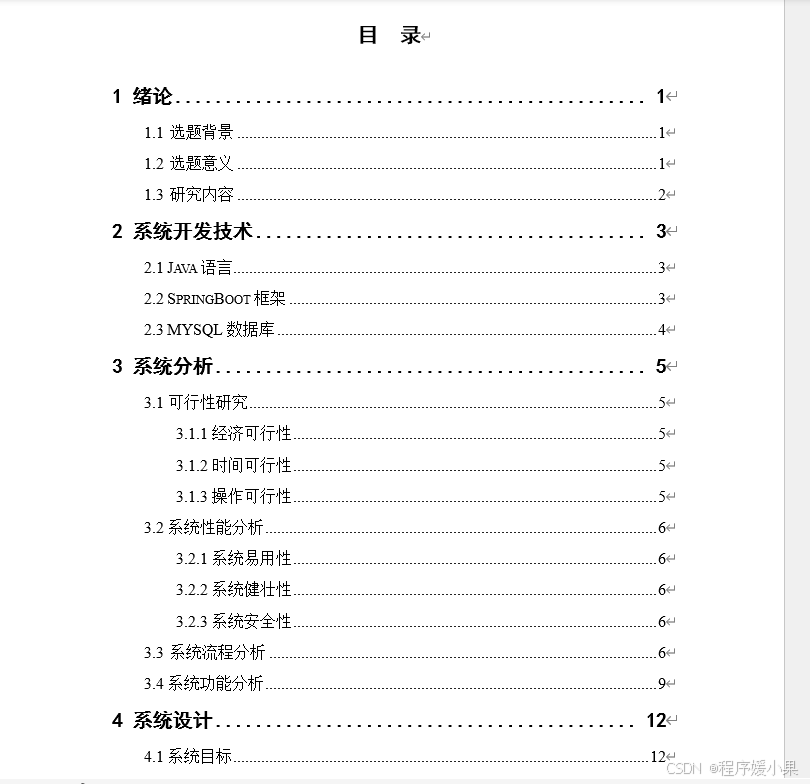1安装环境
vmware版本:VMware Workstation 17Ubuntu版本:ubuntu-24.04.1-desktop-amd64.iso
文档时间:2024年11月
每一个Ubuntu的版本安装显示可能不一样,但安装方法是类似的
2镜像下载
Ubuntu官网:[https://ubuntu.com/](https://ubuntu.com/)Ubuntu中国官网:https://cn.ubuntu.com/
阿里云镜像站地址:https://mirrors.aliyun.com/ubuntu-releases/
清华大学开源软件镜像站地址:https://mirrors.tuna.tsinghua.edu.cn/ubuntu-releases/
…
在Ubuntu官网或镜像网站上找到对应的Ubuntu桌面版本进行下载,一般使用镜像站下载,速度快。
这里安装ubuntu-24.04.1-desktop-amd64版本
24.04.1 LTS是长期支持版的
ubuntu-24.04.1-live-server-amd64.iso是服务器版本的
ubuntu-24.04.1-desktop-amd64.iso是桌面版本的,这里使用此版本安装
中国官网下载:https://cn.ubuntu.com/download/desktop

或使用清华大学镜像站下载:https://mirrors.tuna.tsinghua.edu.cn/ubuntu-releases/24.04.1/

3安装
使用VMware Workstation虚拟机进行安装任何支持Ubuntu的虚拟机都可以,并不一定要使用vmware虚拟机的
3.1新建虚拟机

3.2自定义安装

3.3兼容性
兼容性,默认即可,高版本兼容低版本,这里不涉及兼容性的问题
3.4稍后创建操作系统
这里可以直接选择iso镜像,使用iso镜像是简易安装
也可以使用稍后安装操作系统,灵活性高,可以自定义一些设置,之后手动加载镜像即可,这里使用这个

3.5操作系统以及版本选择

3.6虚拟机名称以及安装路径设置
虚拟机的名字后续可以更改,安装位置也可以变化但很少变安装路径尽量不要安装在C盘

3.7处理器配置
Ubuntu24.04.1的系统配置要求是双核,4G内存,磁盘的存储空间25GB,一般在分配的时候等于或大于推荐的配置,配置太小的话可能会安装失败,之前我分配2G的内存导致在安装的时候直接“卡死”,修改更大内存后正常处理器后面可以进行修改


3.8虚拟机内存
内存后面可以进行修改
3.9网络类型设置
默认的网络就可以,后面可以修改
3.10磁盘控制器
默认即可
3.11磁盘类型
默认即可
3.12创建新虚拟磁盘

3.12设置磁盘空间大小
官网建议的是25GB或更大,在分配的时候尽量设置大一点就行不要选择立即分配所有空间,容易造成资源浪费等问题

3.13磁盘的名字以及存放的路径
磁盘名字根据自己的需要进行更改,这里默认即可存放路径也是默认即可,这里是在安装虚拟机的路径 里面存放
里面存放

3.14自定义硬件加载iso镜像
这里选择自定义还是完成都可以,选择完成的话,之后在虚拟机的设置里面加载,结果都一样
自定义硬件之后会自动弹出下面的界面,选择新CD/DVD选项,在右边的启动时连接这个要勾选,一般默认就是勾选状态,没有勾选的话就勾选,然后在下面的使用ISO映像文件这里,浏览下载好的ubuntu-24.04.1-desktop-amd64.iso镜像文件,最后选择下面的关闭

设置完镜像后选择完成,点击完成后到启动控制界面


4启动
4.1点击开启虚拟机

4.2安装Ubuntu
选择第一个尝试或安装Ubuntu进行安装

4.3语言设置

4.4可访问性
默认即可
4.5键盘布局
默认即可
4.6连接到互联网
这个连不连接都可以,连接的话可能会进行一些更新下载,快速安装的话选择不连接网络
4.7安装Ubuntu

4.8交互安装
自动安装适用于大规模部署和无人值守安装,通过YAML文件指定安装过程中所需的各项参数和设置,这里选择交互安装即可
4.9安装应用
默认集合即可,离线的环境可以选择下面的扩展集合
4.10推荐的专用软件
这里是虚拟机,不需要安装,看实际情况是否勾选
4.11分区设置
如选择手动分区,手动划分swap、boot等分区空间,这里使用默认的擦除磁盘并安装即可

高级功能,磁盘的加密设置,这里空,不使用高级功能

选择默认的也就是格式化当前整个虚拟磁盘空间,如果是物理机装系统的话就是整个物理硬盘,整个硬盘进行格式化,如果涉及双系统、分区有数据等情况就得使用手动分区进行设置了

4.12账户设置
账户设置为user,名字任意,不使用root等系统特殊名字即可输入完姓名后,会自动编写下面的主机名、用户名(也可以手动更改这些)
设置完上面操作,之后在设置密码,然后下一步即可
这里界面有一个使用活动目录,这个是AD域相关设置的,不涉及不用勾选

配置活动目录界面
活动目录是AD域相关的设置

4.13时区设置
默认即可
4.14准备安装
这个界面会显示出前面的操作,没问题就选择安装
4.15安装中
点击安装后进入到安装界面,耐心等待


4.16完成安装,立即重启

4.17取出安装介质
这里是虚拟机不取出介质直接回车也不影响通过优盘安装直接拔出优盘即可
如果不是优盘作为第一启动项,拔不拔出介质都没关系,直接回车就行

虚拟机的取出介质就是这个,取消勾选启动时连接

4.18用户登录
之前创建的user用户,输入密码后回车进行登录
4.19初始化配置
4.19.1前进

4.19.2认证/加密模块,跳过

4.19.3是否分享系统数据改进ubuntu
选择no,不分享
4.19.4最后选择完成

4.20进入到Ubuntu桌面
到这里系统就已经安装完毕了,已经进入到ubuntu系统桌面
作者信息
作者的信息