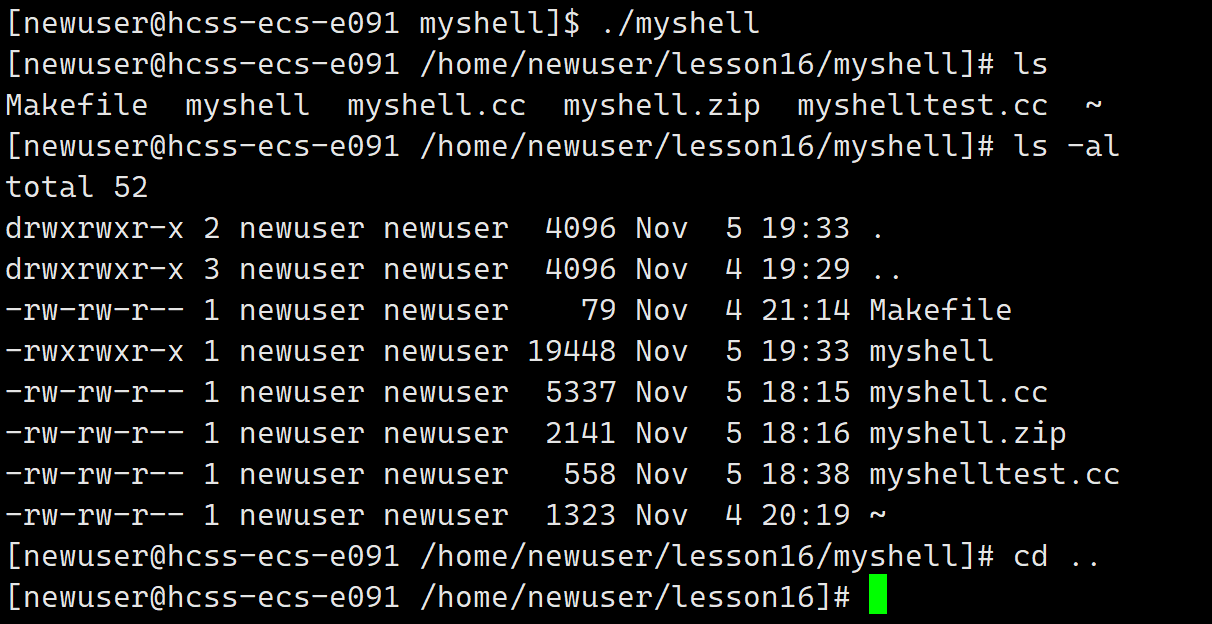提示:文章写完后,目录可以自动生成,如何生成可参考右边的帮助文档
文章目录
前言
一、下载与安装
二、常规设置
1.1.设置工作空间(workspace)
1.2.设置字体和字体大小
编辑
1.3.设置编码
1.4.去除验证(validation)
1.5.去除单词验证(spelling)
1.6.设置jdk
1.7.设置maven
1.8.设置文件过滤
1.9.更换主题
1.10.设置每行的单词数
1.11.打开更多窗口
1.12.重置窗口
1.13.配置Web应用服务器
三、安装插件
3.1.安装svn
3.2.安装lombok
3.3.其它
四、常见问题
总结
前言
相信大部分人都在使用别的开发工具,特别是IntelliJ IDEA ,虽好用,但多数是收费的, 而Eclipse是一款免费功能强大的集成开发工具,依然还有一部分人在使用,本文将详细介绍Eclipse的安装与配置教程,帮助读者快速掌握安装步骤和注意事项。
Win11环境,以最新版Eclipse IDE 2024-09为例:
一、下载与安装
Eclipse官方下载地址:点击打开官方链接
下载链接:Eclipse Downloads | The Eclipse Foundation

根据系统选择不同版本下载安装即可

若官网下载慢,也可以选择其它镜像站下载,如图:

建议:
1、下载解压版,方便后期运行多个不同版本

2、将 Eclipse 解压或安装到没有中文且没有空格的路径下。
二、常规设置
1.1.设置工作空间(workspace)
首次启动,选择指定的工作空间(workspace),用于存放配置和项目代码。

1.2.设置字体和字体大小
默认字体是Courier New,用户可以根据需要更改为其它的字体,如Console、Microsoft YaHei UI等字体,也可以适当的调节字体大小,具体步骤:
- 打开Eclipse并找到菜单栏中的“Window”选项。
- 点击“Preferences”打开偏好设置窗口。
- 在偏好设置窗口左侧的目录树中,展开“General”选项,然后选择“Appearance”目录下的“Colors and Fonts”选项。
- 在右侧的设置面板中,找到“Basic”目录下的“Text Font”选项。
- 点击该选项旁边的“Edit”按钮,弹出一个字体设置窗口。
- 在这个窗口中,选择合适的字体、字体样式以及字体大小。可以通过拖动字体大小滑块或在输入框中输入具体数值来调整字体大小。
- 调整完毕后,点击“Apply and Close”按钮应用更改并关闭设置窗口。
具体的设置界面如图:

1.3.设置编码
默认编码是GBK,可以根据需要自定义,步骤如下:
- 打开Eclipse,点击菜单栏的“Window”,选择“Preferences”。
- 在Preferences窗口中,展开“General”并选择“Workspace”。
- 在“Text file encoding”下拉菜单中,选择所需的编码格式(如UTF-8)。
- 选中“Use workspace default setting”复选框,将此编码格式设置为工作空间中的所有文本文件。
- 点击“Apply”保存更改,并重新启动Eclipse。

1.4.去除验证(validation)
eclipse安装之后一般是默认设置好了validation,允许软件对当前项目程序逐一检查,包含软件自动检查、校验代码等功能,针对小型项目,代码量不大一般没什么问题,针对大型项目的导入、编辑可能会出现等待过程太漫长的情况。
关闭步骤:
- 打开eclipse的点击window,选择Preferences
- 在Preferences界面上选点击Validation,之后再选择Suspend all validators,点击OK,即可
- 将Manual(手动)保持不动,将build里面只留下classpath-dependency-Validator,其他的全部去掉。
- 极端做法是直接勾选Disable All

1.5.去除单词验证(spelling)
点击window,依次点开perferences- General - Editors - TextEditors - Splling ,也可以直接搜索spelling,取消勾选Enable spell checking后,点击Apply就可以关闭拼写检查。

1.6.设置jdk
默认是自带jre,可以根据需要做变更,步骤如下:
- 在我们的电脑上打开eclipse,点击Window-Preferences
- 进去之后,点击Java->Installed JREs,选择右侧的Add,如下图所示:

- 进去之后,点击next,如下图所示:

- 进去之后,选择jdk的安装路径,加载进来之后,点击finish,如下图所示:

- 选择刚刚添加的jdk,点击OK就成功在eclipse上配置好了jdk,如下图所示:

1.7.设置maven
现在下载Eclipse 新版本,基本上都自带了maven插件,无需自己再安装maven,默认的本地仓库的目录是在C:\Users\viruser.v-desktop\.m2\repository\,如果使用系统默认的maven插件,需要增加settings.xml,配置镜像,以及其它的存储路径,否则会不断地增加C盘空间,参考配置:
<mirror> <id>alimaven</id> <name>aliyun maven</name> <url>http://maven.aliyun.com/nexus/content/groups/public/</url> <mirrorOf>central</mirrorOf> </mirror>
<localRepository>D:/maven/repository</localRepository>当然,一般会考虑自定义maven,步骤如下:
下载maven,下载地址:Maven – Download Apache Maven
解压,配置settings.xml,此处省略配置maven环境配置
打开Eclipse-->window-->Prefrences-->Maven---->Installations , 点击右侧的Add按钮,在弹出的窗口中,选择刚刚解压的文件夹,如图:

1.8.设置文件过滤
在实际开发中,会连接代码管理工具SVN等,一些本地配置、日志等不需要提交,此时,就要对某个或某类文件过滤,参考步骤如下
找到Eclipse界面“菜单栏 > Window > Preferences > Team”,其中一项“Ignored Resources”(被忽略的资源)就是Eclipse提供过滤,通过编写过滤规则来过滤固定不提交的文件列表功能,如下图:

点击右边的”Add Pattern”,在弹出的对话框中输入需要过滤的匹配内容,内容为正则表达式,
常见如下规则:
“*/.settings”:过滤这个文件夹;
“*/bin/*”:过滤bin文件夹下的所有内容,但是不包括bin文件夹本身
“*/logs”:过滤logs文件夹所有内容,并且包括logs文件夹本身
“*/.git”:以文件后缀过滤
填写完成Apply后不需要重启Eclipse,就可以看见效果了
1.9.更换主题
1.9.1 更换自带主题
步骤如下:
- 打开Eclipse,选择菜单栏中的“window”>“Preferences”。
- 在弹出窗口中,展开“General”>“Appearance”>“。

- 选择您想要的主题,例如“Dark”。
- 点击“Apply and Close”按钮。
- Eclipse会提示您重启以应用更改,点击“重启”按钮。
1.9.2 使用第三方插件
打开插件市场

搜索目前比较流行的主题,如:devStyle

安装完成后,重启Eclipse
1.9.3 自定义CSS修改主题
如果Eclipse自带的主题不满足您的需求,您还可以通过编辑CSS文件来自定义主题。找到Eclipse的CSS文件(通常位于Eclipse安装目录下的plugins文件夹中),使用文本编辑器打开并修改颜色设置,然后重启Eclipse应用更改。
1.10.设置每行的单词数
Eclipse默认宽度最大是 120 个字符,当使用ctrl+shift+f格式化代码时,超过这个长度的代码会自动换行。而有些代码一行看起来会比较直观,于是,可以调大对相应的数值,步骤如下:
- 点击Window->Preferences->Java->Code Style->Formatter,如图:

- 选择New…,Profile name输入名字(随便),比如kl,点击OK,弹出新窗体

- 左侧导航栏倒数第三项,展开Line Wrapping,修改第一项Maximum line width: 值即可,比如:80
- 点击Apply and Close,即可
1.11.打开更多窗口
找到Eclipse界面“菜单栏 > Window > show view”

1.12.重置窗口
找到Eclipse界面“菜单栏 > Window > Perspective->Reset Perspective”

1.13.配置Web应用服务器
以配置tomcat为例
前提条件:已下载tomcat,下载地址:Apache Tomcat® - Welcome!
- 打开Eclipse,菜单栏点击Window -> Preferences -> Server -> Rumtime Environment(运行时的环境)

- 点击Add...,点击Apache,选择你本地安装的Tomcat的版本,我本地安装的版本是Apache Tomcat 8.0,点击下一步Next

- 点击Browse...,选择自己本地的Tomcat安装路径,就是上面记录的D:\tools\tomcat\apache-tomcat-8.0.36,然后点Finish。

三、安装插件
3.1.安装SVN
svn官方下载:Download Apache Subversion Sources
个人下载地址:https://download.csdn.net/download/u011203602/89971687
3.1.1 使用“Install New Software”进行安装
-
打开Eclipse IDE,并确保已经安装了JDK。
-
在顶部菜单栏中,点击“Help”菜单,然后选择“Install New Software”。
-
在“Install”对话框中,点击“Add”按钮,输入SVN插件的地址。

-
确认插件列表中的SVN插件,并按照提示完成安装过程。可能需要接受许可协议并重启Eclipse。
3.1.2 直接下载SVN插件进行安装
-
访问SVN插件的官方网站或下载页面,找到适合自己Eclipse版本的插件包。
-
将插件包解压到Eclipse的对应目录下,例如将features和plugins目录中的文件分别复制到Eclipse安装目录的features和plugins中。
-
启动Eclipse,等待插件加载完成。
-
如果需要配置SVN插件以连接到SVN服务器,可以在Eclipse的顶部菜单栏中选择“Window”菜单,然后选择“Show View”-“Other”。在输入框中输入“SVN”,在下面的列表中可以看到SVN资源库。右键单击SVN资源库并选择“New”-“Repository Location”,输入SVN服务器的URL,然后按照提示完成配置。
3.2.安装lombok
Eclipse没有自带lombok插件,当一些项目引入了lombok依赖也无法正常使用@Data等常用标签。此时需要手动为Eclipse添加lombok插件,具体操作步骤如下:
(1)下载地址:https://projectlombok.org/download,点击页面中间的超链接下载最新版本的lombok.jar文件。如果想要下载旧版本,可以点击页面左侧的“older versions”超链接,进入旧版本列表页面。

(2)下载完lombok.jar文件后,直接将文件放到eclipse根目录下,执行Java命令运行JAR文件。
假设lombok.jar文件放在了D盘的jar文件夹下,执行的命令:
java -jar lombok.jar注意:系统必须安装JRE环境之后才能执行Java命令。
(3)稍等片刻,会打开lombok插件窗口,如图:

(4)未找到任何IDE的情况下,可以点击左下角的“Specify location...”按钮,手动选择Eclipse的执行文件。

(5)手动添加完要安装插件的Eclipse之后,点击右侧的“Install/Update”按钮开始为Eclipse安装(或升级)lombok插件。

(6)安装完成后,关闭此窗口之后重启Eclipse,就可以发现Eclipse中的lombok注解都可以正常使用了。
注意:一定要重启Eclipse。
3.3.其它
待续....
四、常见问题
4.1. 双击 Eclipse 启动图标,不能正常启动 Eclipse?
启动不了的原因有很多种,这里需要大家从如下几个方面排查:
- 环境变量是否正确配置,需要在命令行输入 javac.exe 或 java.exe 进行检查
- 是否正确的安装了 JDK 和 JRE
- 安装的 JDK 的版本(32 位还是 64 位),必须与 Eclipse 版本一致
- 修改 Eclipse 安装目录下的 eclipse.ini 配置文件
4.2. 工程中的代码有乱码怎么办 ?
建议修改乱码文件的字符编码集即可。
4.3. 新创建一个 workspace,之前的设置怎么没了?
每次对 Eclipse 做的设置,只对当前使用的 workspace 有效。设置的数据保存在相应 workspace 文件夹下的.metadata 文件夹中。如果创建了新的 workspace,则需要重新设置。
总结
对于经常使用eclipse的用户来说,这些已经能够自主配置了。目前使用idea的时间多,偶尔开启eclipse时,会发现有些配置已经忘记了,故在此记录以便后续备用,也可以作为有需要的人做参考
。