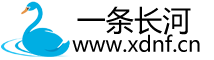在 VMware 虚拟机中安装 Windows7
文章目录
- 前言
- 1.安装VMware 虚拟机
- 1. VMware虚拟机软件安装
- 2. 虚拟机创建配置(超详细步骤)
- 3. Windows7系统安装
- 3、安装 VMware tools
- 4. VMware Tools安装与优化
- 5. 总结与常见问题
前言
最近有不少朋友在问如何在电脑上同时使用多个操作系统,或者如何安装虚拟机来测试软件。今天就给大家带来这篇超详细的VMware虚拟机安装Windows7教程,完全零基础也能轻松上手!无论是学习还是工作需要,这篇教程都能帮你解决虚拟机安装的难题。虚拟机技术让我们能够在一台电脑上同时运行多个系统,提高工作效率,赶紧跟着教程一起操作吧!
1.安装VMware 虚拟机
1. VMware虚拟机软件安装
这个步骤很简单,我假设你已经安装好VMware软件了。如果还没有安装,可以去官网下载最新版本,安装过程基本就是下一步下一步,这里就不展开了。
VMware 最新版下载现在免费,详细安装教程推荐阅读文章(选择一篇即可):
【2025最新VMware 17.6】vmware虚拟机安装教程(含安装包下载)
VMware 17.6最新版教程最新版安装指南
2. 虚拟机创建配置(超详细步骤)
第一步:打开VMware,在主界面点击"创建新的虚拟机"按钮。(不要犹豫,点就对了!)
第二步:选择"典型"安装方式,然后点击下一步。
第三步:这里要注意了(超级重要)!选择"稍后安装操作系统",不要选择自动安装!为什么?因为自动安装出来的系统简直稀烂无比,手动安装才是王道!
第四步:操作系统选择"Windows 7"(虽然是老系统,但稳定性杠杠的)。
第五步:设置虚拟机名称和存储位置。温馨提示:千万不要把虚拟机放在C盘!!!选择其他空间较大的磁盘,否则你的C盘会哭泣的!
第六步:设置磁盘容量,这里建议最少给20G以上空间,留足系统成长空间。系统用久了各种文件会占用不少空间,给足了省心!
第七步:点击"自定义硬件"按钮,开始进行重要的硬件配置。
第八步:找到"新CD/DVD"选项,选择"使用ISO映像文件",然后选择Windows 7系统镜像文件。
这里特别福利!Windows 7 64位专业版with SP1批量版下载链接:
https://pan.quark.cn/s/2b1f86015f96第九步:网络适配器推荐修改为"桥接模式",这样虚拟机就能像真实电脑一样上网了。当然,不改也不会有太大影响。
第十步:关闭硬件设置页面,点击"完成"按钮。
第十一步:在VMware主界面找到刚创建好的虚拟机,点击"开启此虚拟机"按钮。
第十二步:耐心等待虚拟机启动(启动时间取决于你的电脑配置)。
3. Windows7系统安装
第一步:选择你看得懂的语言(中文当然最舒服),点击"下一步"—“现在安装”。
第二步:勾选"我接受许可条款"(不接受也没法继续,哈哈)。
第三步:选择"自定义(高级)"安装方式(这很重要!!)。
第四步:在磁盘选择页面点击"驱动器选项(高级)(A)"(不要跳过这一步)。
第五步:选中未分配的磁盘空间,依次点击"新建"—“应用”—“确定”。
第六步:点击"下一步",系统就开始自动安装了。这时候你可以去泡杯咖啡休息一下,或者刷刷手机,安装需要一点时间。
第七步:经过几次自动重启后,系统会进入用户设置页面。设置一个你喜欢的用户名(比如你的大名或昵称),然后按照提示一路点击下一步。密码可设可不设,Windows更新先不管,剩下的步骤按照屏幕提示操作即可。
第八步:成功进入Windows 7系统!看到熟悉的界面是不是很亲切?
3、安装 VMware tools
4. VMware Tools安装与优化
第一步:在VMware菜单栏上点击"虚拟机"—“安装VMware Tools”。
第二步:如果有自动播放弹出窗口,直接点击"运行"即可。如果没有弹出窗口,别急,我们在"计算机"中找到"DVD驱动器",双击打开就行了。
第三步:VMware Tools安装过程很简单,一路点击"下一步"就能完成。(无脑下一步党的福音!)
第四步:如果遇到驱动程序提示,选择"始终安装此驱动程序软件"。
第五步:要是碰到什么奇怪的报错,别慌!可以参考《解决Windows7安装VMware tools报错问题》文章解决。
第六步:安装完成后需要重启一次系统,不要偷懒,乖乖重启!
第七步:安装VMware Tools的好处太多了!分辨率能自动适应窗口大小,还能直接拖拽文件到虚拟机中,简直不要太方便!
5. 总结与常见问题
到此为止,我们已经成功在VMware中安装好了Windows 7系统,并且配置了VMware Tools提升使用体验。虚拟机的魅力在于可以随时创建快照备份,想怎么折腾系统都不怕,大胆尝试各种操作吧!
小贴士:如果虚拟机运行卡顿,可以适当增加虚拟机的内存大小和处理器核心数量。方法是关闭虚拟机,右键点击虚拟机—设置—处理器/内存,根据实际情况调整参数。
注意事项:虽然Windows 7很经典,但微软已经停止对其支持,所以不建议用于处理重要数据和联网环境,最好作为学习测试用。
如果你对虚拟机技术感兴趣,还可以尝试安装其他系统如Linux、Windows 10等,体验不同操作系统的乐趣!
最后,希望这篇教程对你有所帮助!遇到问题别忘了多查资料,解决问题的过程也是学习的过程!