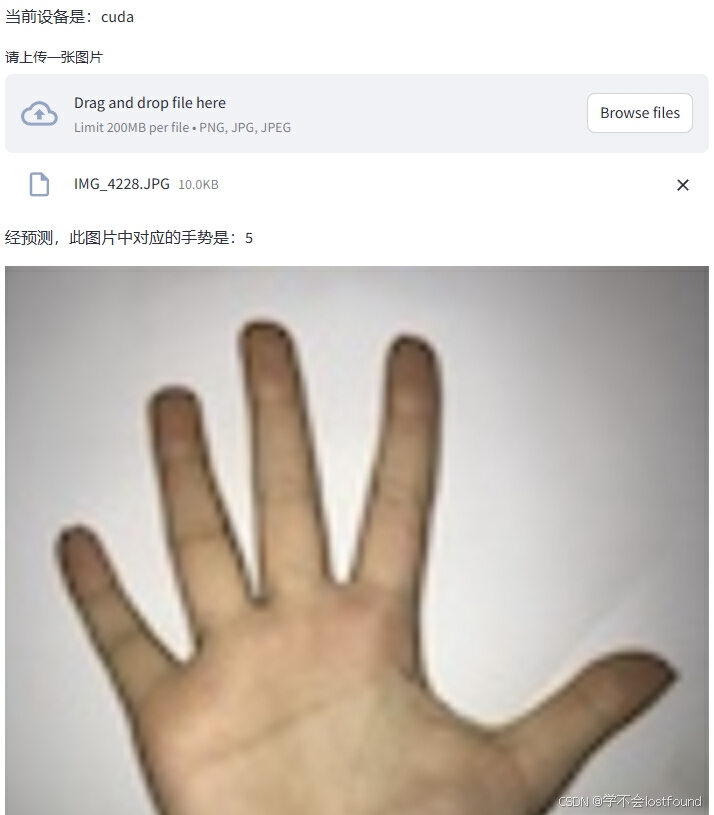【ShuQiHere】 🚀
备份是每个电脑用户都不可忽视的重要任务。无论是防止数据丢失,还是应对系统崩溃,备份都能为你提供安全保障。在 Elementary OS 上,Timeshift 是一个强大且易用的备份工具。本文将带你全面了解如何在 Elementary OS 上使用 Timeshift 进行系统备份和恢复,确保你的系统和数据始终处于最佳状态。
目录 📚
- 什么是 Timeshift?
- 为什么选择 Timeshift?
- 如何安装 Timeshift
- 初次配置 Timeshift
- 如何使用 Timeshift
- 创建快照 🛠️
- 管理快照 📋
- 恢复系统 🔄
- 最佳实践与小提示 💡
- 常见问题解答 ❓
- 总结与展望
- 互动问题 🤔
什么是 Timeshift? 🕒
Timeshift 是一个专为 Linux 系统设计的备份工具,旨在保护你的系统免受故障或误操作的影响。通过创建系统快照,Timeshift 能够记录系统的当前状态,包括所有系统文件和配置。这意味着如果系统出现问题,你可以轻松地将其恢复到某个特定的时间点。
主要特点:
- 系统级备份:专注于系统文件和配置,不会备份用户数据(可选)。
- 增量备份:只备份自上次快照以来发生变化的文件,节省存储空间。
- 自动化:支持定时自动备份,省去手动操作的麻烦。
- 灵活恢复:可以恢复整个系统或仅恢复特定文件。
为什么选择 Timeshift? 🤔
在众多备份工具中,Timeshift 脱颖而出,成为许多 Linux 用户的首选。以下是选择 Timeshift 的几个主要原因:
-
系统保护 🛡️
在更新、安装驱动或进行系统配置时,系统可能会出现意外问题。Timeshift 能够快速恢复到之前的稳定状态,避免系统崩溃或数据丢失。 -
简单易用 🎯
Timeshift 拥有直观的图形界面,即使是 Linux 新手也能轻松上手。无需复杂的命令行操作,让备份变得轻而易举。 -
灵活的备份策略 📅
支持每日、每周、每月等多种自动备份计划,用户可以根据自己的需求自由选择,确保备份的及时性和频率。 -
支持多种文件系统 🗄️
兼容 Ext4 和 Btrfs 文件系统,适用于大多数 Linux 发行版,尤其是基于 Debian 的 Elementary OS。 -
高效的存储管理 💾
采用增量备份策略,仅保存变化部分,节省存储空间。同时,提供自动清理旧快照的功能,确保存储设备的高效利用。 -
社区支持 👥
作为开源项目,Timeshift 拥有活跃的社区支持,用户可以轻松获取帮助和更新。
趣味小贴士:
- “时间旅行者” 🚀
想象一下,使用 Timeshift 就像拥有一个时间机器,可以随时回到系统的任何一个过去时刻,避开所有“系统灾难”!
如何安装 Timeshift 💻
在 Elementary OS 上安装 Timeshift 非常简单。以下是详细的安装步骤:
步骤 1:更新系统软件包
首先,确保你的系统软件包列表是最新的。打开终端(Terminal),输入以下命令:
sudo apt update
提示: 如果提示输入密码,请输入你的用户密码(输入时不会显示),然后按下
Enter键。
步骤 2:安装 Timeshift
在终端中运行以下命令安装 Timeshift:
sudo apt install timeshift
安装过程中,系统可能会提示你确认安装,输入 Y 并按 Enter 继续。
步骤 3:启动 Timeshift
安装完成后,你可以通过以下两种方式启动 Timeshift:
-
通过应用程序菜单:
打开应用程序菜单,搜索 Timeshift,然后点击图标启动。 -
通过终端启动:
sudo timeshift-launcher
注意: 有时需要使用
sudo权限运行 Timeshift,以确保它能够访问系统文件。
初次配置 Timeshift ⚙️
首次启动 Timeshift 时,会引导你完成初次配置。以下是详细步骤:
步骤 1:选择快照类型
Timeshift 支持两种快照类型:
- RSYNC(推荐):适用于 Ext4 文件系统,速度快,占用空间少,适合大多数用户。
- BTRFS:适用于 Btrfs 文件系统,支持更多高级功能,如子卷(subvolumes),但仅适用于使用 Btrfs 的系统。
推荐选择: 如果你的文件系统是 Ext4,选择 RSYNC。
步骤 2:选择快照存储位置
选择一个存储快照的目标位置。建议使用外部存储设备(如外接硬盘、U 盘)或系统中未使用的分区。
建议: 将快照存储在与系统分区不同的物理驱动器上,以防止整个系统驱动器故障时导致快照丢失。
步骤 3:设置自动快照计划
根据你的使用习惯和需求,配置自动备份计划。Timeshift 提供以下选项:
- 每日备份 🗓️
- 每周备份 📅
- 每月备份 🗓️
- 启动时备份 🔄
推荐设置: 每日备份和每周备份相结合,确保系统状态的及时记录和存储空间的有效管理。
步骤 4:配置 Home 目录备份
默认情况下,Timeshift 仅备份系统文件和配置。如果你希望备份用户数据(如 Home 目录中的文件),可以启用此选项。
注意: 备份用户数据会增加快照的大小,建议结合其他备份工具(如 Deja Dup)进行全面备份。
完成配置
完成上述步骤后,点击 完成 按钮,Timeshift 将开始创建首次快照。这可能需要几分钟时间,具体取决于系统的大小和存储设备的速度。
如何使用 Timeshift 🛠️
配置完成后,Timeshift 将成为你系统备份和恢复的得力助手。以下是如何使用 Timeshift 的详细指南:
创建快照 🛠️
快照是系统在某个时间点的完整镜像。手动创建快照的步骤如下:
-
打开 Timeshift
启动 Timeshift 应用程序,进入主界面。 -
点击 “Create” 按钮
在主界面顶部,点击 Create 按钮,开始创建快照。 -
等待完成
系统将自动记录当前状态,包括所有系统文件和配置。完成后,会显示成功提示。
小贴士: 在进行重要操作(如系统更新、安装新软件)前,手动创建快照,以便在出现问题时快速恢复。
管理快照 📋
随着时间推移,你可能会积累多个快照。以下是如何管理这些快照:
-
查看快照列表
在 Timeshift 主界面中,可以看到所有已创建的快照列表,包括日期和描述。 -
删除不需要的快照
选择要删除的快照,点击 Delete 按钮,释放存储空间。系统会提示确认操作,确保不会误删重要快照。 -
浏览快照中的文件
选择一个快照,点击 Browse 按钮,可以查看快照中的文件结构。这对于恢复单个文件或目录非常有用。 -
设置快照标签
为快照添加标签或描述,便于后续查找和识别。例如,可以标注为“系统更新前”或“安装新驱动时”。
恢复系统 🔄
如果系统出现问题,如更新失败、驱动不兼容或系统崩溃,可以通过 Timeshift 恢复到之前的稳定状态。以下是恢复步骤:
-
打开 Timeshift
启动 Timeshift 应用程序,进入主界面。 -
选择要恢复的快照
在快照列表中,选择一个合适的快照(通常选择最近的一个)。 -
点击 “Restore” 按钮
点击 Restore 按钮,开始恢复过程。 -
确认恢复操作
系统会提示确认操作,确保你选择的是正确的快照。点击 下一步 继续。 -
等待恢复完成
系统将自动恢复快照中的系统状态。这可能需要几分钟时间,具体取决于快照的大小和存储设备的速度。 -
重启系统
恢复完成后,系统将提示你重启。重启后,系统将回到快照创建时的状态。
注意: 恢复系统前,建议关闭所有正在运行的应用程序,并保存重要数据。
最佳实践与小提示 💡
为了充分利用 Timeshift,确保系统安全和备份高效,以下是一些最佳实践和实用小提示:
-
定期备份 🗓️
设置自动备份计划,让 Timeshift 定期在后台运行,确保系统状态的及时记录。推荐至少每日或每周备份一次。 -
重要操作前备份 ⚠️
在进行系统更新、安装新驱动或修改系统配置前,手动创建快照,以防止意外情况导致系统问题。 -
空间管理 🗂️
定期检查和清理旧快照,确保存储设备有足够的空间。Timeshift 可以自动删除过期快照,但手动管理可以更精细地控制备份策略。 -
外部存储备份 💾
将快照存储在外部设备(如外接硬盘、U 盘)上,增加数据安全性。即使系统驱动器发生故障,快照仍然安全可用。 -
多重备份策略 🔄
除了使用 Timeshift 进行系统备份,建议结合其他备份工具(如 Deja Dup)备份个人数据,形成多层次的备份策略,确保数据的全面安全。 -
测试恢复过程 ✅
定期测试快照的恢复过程,确保在需要时可以顺利恢复系统。这样可以避免在紧急情况下发现恢复过程有问题。 -
使用描述性标签 🏷️
为每个快照添加描述性标签,便于快速识别快照的创建时间和原因。例如,“2024-04-01 系统更新前”或“安装新驱动”。 -
保持软件更新 🔄
定期更新 Timeshift 至最新版本,获取最新的功能和安全修复,确保备份过程的稳定性和可靠性。
趣味小贴士:
- 备份奖励机制 🎁
给自己设定一个小奖励,例如每完成一次成功的备份后,享受一杯咖啡或一段休息时间,养成良好的备份习惯。
常见问题解答 ❓
在使用 Timeshift 的过程中,你可能会遇到一些常见问题。以下是部分常见问题及其解决方法:
1. Timeshift 创建快照失败怎么办?
可能原因:
- 存储设备空间不足。
- 权限问题,未以
sudo权限运行 Timeshift。 - 文件系统不兼容。
解决方法:
- 检查并释放存储设备空间。
- 确保以
sudo权限运行 Timeshift。 - 确认你的文件系统是否支持所选的快照类型(RSYNC 或 BTRFS)。
2. 如何恢复单个文件而不是整个系统?
步骤:
- 在 Timeshift 主界面中,选择要浏览的快照。
- 点击 Browse 按钮,进入快照文件浏览界面。
- 导航到需要恢复的文件或目录,右键点击并选择 Restore。
3. Timeshift 是否备份用户数据?
默认情况下,Timeshift 主要备份系统文件和配置,不包括用户数据(如 Home 目录)。如果需要备份用户数据,可以在配置向导中启用 Home 目录备份,或结合其他备份工具使用。
4. 如何更改快照存储位置?
步骤:
- 打开 Timeshift,进入主界面。
- 点击 Settings 按钮,进入设置界面。
- 在 Location 选项中,点击 Select 按钮,选择新的存储位置。
- 保存设置,并根据需要移动已有快照到新位置。
5. 如何增加快照的保存数量?
步骤:
- 打开 Timeshift,进入主界面。
- 点击 Settings 按钮,进入设置界面。
- 在 Snapshot Limits 选项中,调整 Number of daily, weekly, monthly, and yearly snapshots 的值。
- 保存设置,Timeshift 将根据新的限制自动管理快照数量。
总结与展望 ✨
Timeshift 是一个功能强大且用户友好的备份工具,为 Elementary OS 用户提供了可靠的系统备份和恢复解决方案。通过定期创建快照,你可以轻松应对系统故障、误操作或其他意外情况,确保系统和数据的安全。
主要收获:
- 系统保护:快速恢复系统到之前的稳定状态。
- 操作简便:直观的图形界面,适合所有用户。
- 灵活性:多种备份策略和文件系统支持,满足不同需求。
- 高效管理:增量备份和自动清理功能,优化存储空间使用。
展望未来: 随着技术的发展,备份工具也在不断进步。Timeshift 未来可能会引入更多高级功能,如云端备份支持、更智能的快照管理等,为用户提供更全面的备份解决方案。保持关注 Timeshift 的更新,确保你始终拥有最新的备份技术和最佳的使用体验。
行动建议: 不要等待系统出现问题才想到备份。立即安装并配置 Timeshift,为你的 Elementary OS 系统建立稳固的“安全网”,让你的数字生活更加安心无忧!
互动问题 🤔
备份是一个个人化的过程,每个人的需求和习惯都不同。欢迎在下方分享你的经验和想法:
-
你平时是如何备份系统的?
使用 Timeshift 还是其他备份工具?你的备份策略是怎样的? -
遇到过系统崩溃的情况吗?
你是如何应对的?使用了哪些工具或方法进行恢复? -
你对 Timeshift 有哪些建议或期望?
你希望它增加哪些功能或改进哪些方面?
欢迎在评论区留下你的故事和经验,与其他用户一起交流学习! 😊
Happy Backing Up! 🎉
保持备份,享受无忧的数字生活!