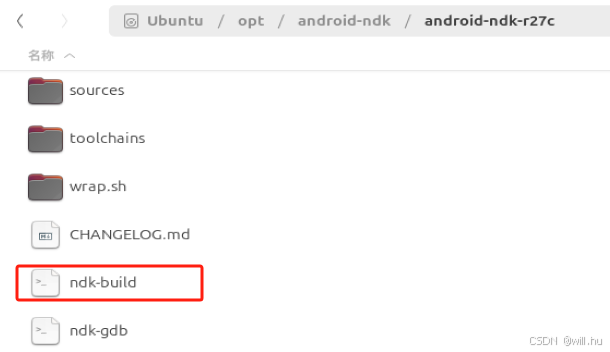文章目录
- 一 启用 WSL2
- 二、安装 Ubuntu
- 三 安装 NVIDIA GPU 驱动和 CUDA 工具
- 四、安装pytouch运行环境
这几天一直在研究下,怎么在笔记本win11电脑上安装linux系统用于机器学习、深度学习、大模型等相关的研究,前面试了VMWARE、HYPER-V等方式,发现要通过显卡虚化方式,直接调用笔记本独立显卡RTX4060都非常复杂。最后还是选定win11自带的WSL2的方式,部署linux子系统,发现此种方式非常简单,特别在windows和linux交互便利性上,远超vmware和hyper-V,后续会介绍vscode集成wsl方式等,本文介绍下wsl2启用、安装ubuntu、开启GPU及pytouch的过程。
WSL2(Windows Subsystem for Linux 2)是微软在Windows系统中提供的一种工具,它允许用户在Windows上原生运行完整的Linux内核,从而实现更高效的Linux与Windows系统的兼容和集成。为了进行大模型及相关DSML学习,借助WSL2安装linux系统,并在linux使用显卡进行训练加速,相关配置方法记录。
一 启用 WSL2
首先需要在 Windows 上启用 WSL2。
步骤如下:
- 启用 WSL 功能:
- 右键点击“开始”菜单,选择“Windows PowerShell (管理员)”或“终端 (管理员)”。
- 输入以下命令启用 WSL 和虚拟机功能:
dism.exe /online /enable-feature /featurename:Microsoft-Windows-Subsystem-Linux /all /norestart
dism.exe /online /enable-feature /featurename:VirtualMachinePlatform /all /norestart
以上也可以通过启用关闭windows功能选项进行操作,如下截图中红框的几项勾选好,确定重启系统


- 设置 WSL2 为默认版本:
在 PowerShell 中输入以下命令,将 WSL 2 设置为默认的 WSL 版本:
wsl --set-default-version 2
- 安装 Linux 内核更新包:
wsl --update4. 重启系统
二、安装 Ubuntu
在 WSL2 环境中安装 Ubuntu。
步骤如下:
- 在 Microsoft Store 中安装 Ubuntu:
◦ 打开 Microsoft Store,搜索“Ubuntu”并选择想要安装的版本(如 Ubuntu-24.04)。
◦ 点击获取,等待安装完成即可。 - 配置 Ubuntu:
◦ 安装完成后,打开 Ubuntu 应用,等待初始化过程。
◦ 按提示设置用户名和密码,配置完成后就可以使用 Ubuntu 了
也可在powershell中通过如下命令进行安装(可能需要开梯子)
# 查看包含所有可用发行版和版本的输出
wsl --list --online
# 选择合适的版本进行安装,这里安装的是Ubuntu-24.04
wsl --install -d Ubuntu-24.04


查看安装进度,安装完成后,通过如下命令查看安装版本
wsl -l -v
添加新用户和密码,即可进入ubuntu终端,退出直接输入exit即可返回powershell
如果要打开 Ubuntu 24.04 终端,请在 PowerShell 中运行以下命令:
ubuntu2404.exe
最好通过在 Ubuntu 终端中运行以下命令来安装最新更新,并在出现提示时输入密码:
$ sudo apt update
$ sudo apt full-upgrade -y
系统升级前,请把系统源替换为国内源,参照:
https://blog.csdn.net/v997282418/article/details/140105030
如果后续要卸载ubuntu,可通过如下命令进行卸载
# 停止 WSL 实例
wsl --shutdown
# 查看已安装的 Linux 发行版: 列出当前已安装的 WSL 发行版:
wsl --list --verbose
# 卸载 Ubuntu: 找到要卸载的 Ubuntu 发行版的名称,然后运行以下命令进行卸载:
wsl --unregister Ubuntu-24.04
三 安装 NVIDIA GPU 驱动和 CUDA 工具
- 检查显卡驱动
为了让 RTX 4060 GPU 在 WSL2 中用于深度学习,需要安装 NVIDIA 驱动和 CUDA 工具包
注意:在系统上安装 NVIDIA GeForce Game Ready这是您要安装的唯一驱动程序。不要在 WSL 中安装任何 Linux 显示驱动程序。
GetForce Experience查看自己是否已经安装了NVIDIA GeForce Game Ready,我的宿主机已经安装了相关驱动,因此不需要再安装,可以在ubuntu下输入如下命令进行验证显卡在unbuntu上是否正常
nvidia-smi
我的直接弹出:

说明显卡已经正常加载
如果未安装,可通过如下链接选择显卡并下载GeForce Game Ready版本的驱动
https://www.nvidia.cn/drivers/lookup/

2. 安装CUDA Toolkit
输入nvidia-smi,找到CUDA Version,我的是12.4,注意选择的CUDA Toolkit一定不能超过cuda的版本,可参照官网的对照表,下载对应的安装包进行安装,下载链接如下:
https://developer.nvidia.com/cuda-toolkit-archive
版本选择:12.4.0,下载选项如下:

选择完成后,会生成下载的命令,在ubuntu下执行命令即可完成相关安装。
# 下载安装包
wget https://developer.download.nvidia.com/compute/cuda/12.4.0/local_installers/cuda_12.4.0_550.54.14_linux.run
# 安装
sudo sh cuda_12.4.0_550.54.14_linux.run
安装完成后通过nvcc -V命令验证是否安装成功,如果提示命令未找到,修改如下环境变量,把命令路径加入环境变量
执行命令:vim ~/.bashrc
末尾插入如下内容:
export PATH=/usr/local/cuda/bin/:$PATH
export LD_LIBRARY_PATH=/usr/local/cuda/lib64/:$LD_LIBRARY_PATH
执行命令:source ~/.bashrc
之后正常即可运行命令:nvcc -V
四、安装pytouch运行环境
- python虚拟运行环境搭建
通过如下命令,安装Anaconda3
# 下载Anaconda3,这里选择了最新的conda版本
wget https://repo.anaconda.com/archive/Anaconda3-2024.06-1-Linux-x86_64.sh
# 安装
bash Anaconda3-2024.06-1-Linux-x86_64.sh -p /home/wangdenuan/apps/anaconda3
输入conda -V查看当前版本
构建python的虚拟环境,这里需要对照pytorch\python的版本对应关系,命令如下:
conda create -n py_gpu python=3.12
执行命令:conda env list,查看创建的虚拟环境
2. 安装pytouch环境
执行如下命令切换到缓冲环境py_gpu:conda activate py_gpu
从下面链接配置pytouch,得到conda安装命令:
https://pytorch.org/get-started/locally/

在ubuntu终端下运行安装命令:
conda install pytorch torchvision torchaudio pytorch-cuda=12.4 -c pytorch -c nvidia
检查 PyTorch 是否正确安装,是否正常启用GPU
在终端下输入:
# 启动python
python
import torch
print(torch.cuda.is_available())
print(torch.cuda.current_device())
print(torch.cuda.get_device_name(0))
验证结果如下: