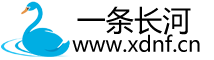IPTV电视信息发布直播点播系统:营造数字化个性化融合化多媒体IPTV电视信息发布平台
IPTV电视信息发布直播点播系统:营造数字化个性化融合化多媒体信息发布平台
北京海特伟业科技有限公司任洪卓发布于2025年4月18日
一、IPTV电视信息发布直播点播系统建设的必要性

随着近年来“互联网+”在各领域的深入推进,传统电视媒体已难以应对用户日益增长的个性化、互动化和即时化信息需求。酒店、医院、学校、企业及政府机构均亟需一种高效灵活、功能多样的电视信息发布系统,以实现信息的精准推送与多样化展示。客观上需要电视信息发布系统建设能够有效解决以下问题:
1. 突破传统电视单向传播局限,实现双向互动
2. 整合各类信息资源,提高信息传播效率
3. 满足不同场景的个性化需求
4. 降低运营维护成本
5. 提升服务质量和用户体验
IPTV电视信息发布直播点播系统应运而生,该系统为北京海特伟业科技有限公司融合了互联网技术与传统电视媒体的优势,集电视直播、视频点播、信息发布、界面定制、管理对接等功能于一体,全面满足各行业的信息传播需求。该系统不仅提升了信息发布的效率,还增强了用户体验,是现代化信息管理发布的重要工具。
二、系统设计思想

IPTV电视信息发布直播点播系统的设计基于“电视互联网+”的核心理念,以TCP/IP协议为基础,构建了一个开放、灵活、可扩展的智能信息发布平台,实现多媒体内容的快速传输与交互。设计过程中重点考虑以下原则:
1.先进性:采用最新的流媒体技术和网络传输技术
2.可靠性:建立多重备份机制,确保系统稳定运行
3.安全性:设置多级权限管理,保障信息安全
4.稳定性:采用分布式架构,确保系统稳定运行,支持高并发访问。
5.互动性:用户可通过遥控器进行点播、查询等操作。
6.兼容性:支持多种格式的视频、图片、文字信息发布。
7.定制性:根据不同行业需求,提供个性化的界面风格和功能模块。
8.易用性:简化操作流程,降低使用门槛
三、系统整体架构

海特伟业IPTV(Internet Protocol Television)电视信息发布直播点播系统是基于IP网络传输技术的新一代电视服务平台,通过宽带网络实现高质量的音视频内容传输,支持直播、点播、时移电视、互动应用、个性定制等多样化服务。本系统采用先进的流媒体技术和分布式架构设计,确保高可靠性、高扩展性和优异的用户体验。整体架构分为以下几个层次:
1.前端展示层:支持智能电视、机顶盒、LCD拼接屏、互动一体机等多种设备。提供多种风格的UI界面,适应不同场景需求。
2.业务逻辑层:直播流媒体服务(支持RTMP、HLS等协议),点播管理系统(支持MP4、FLV、MKV等格式),信息发布引擎(支持滚动字幕、图片轮播、紧急通知等)。
3.数据存储层:采用分布式存储,支持海量视频、图片、文字数据的快速存取。数据库采用MySQL或MongoDB等,确保数据的高效管理。
4.网络传输层:基于TCP/IP协议,支持有线网络环境,采用CDN加速技术,确保高清视频流畅播放。
四、系统功能特点

1.互联网+电视,打破传统媒体局限
海特伟业IPTV电视信息发布直播点播系统采用IP网络传输,无需依赖传统有线电视光纤或同轴传输网络,可灵活部署于各类局域网络环境,实现“一网多用”,降低建设成本。
2.基于TCP/IP协议,高效稳定
采用标准TCP/IP协议,确保数据传输的稳定性和安全性,支持大规模并发访问,适用于酒店、医院、校园、政企单位等高密度使用场景。
3.多媒体互动点播
用户能按需点播电影、电视剧、培训课程、视频资源等丰富内容,并享受快进、快退、暂停等灵活操作,带来与主流视频平台相媲美的流畅观看体验。
4.视频、图片、文字信息即时发布
通过专门设计的发布平台,管理员可以实时推送视频、图片和文字信息。这一功能特别适用于紧急通知、重要公告等时效性强的信息传播需求。
- 视频发布功支持企业宣传、新闻快讯、成果展示等多种内容的循环播放。
- 图片轮播功能则用于生动展示公告、企业信息及科室风采等多样内容。
- 文字信息:支持滚动字幕、紧急通知,确保重要信息第一时间送达。
5. 多部门不同风格界面展示定制
系统支持定制多场景发布模式,提供多种界面模板和风格选项,不同部门(如医院的不同科室、企业的不同部门、景区的不同景点)可以根据自身需求定制专属界面。这种灵活性使得系统能够适应政府机关、企业、酒店等不同场景的应用需求。例如:
- 酒店:酒店特色、客房服务、旅游指南、天气预报等。
- 医院:医院介绍、科室特色、专家介绍、健康科普等。
- 学校:校园风光、校园新闻、名师风采、讲座直播等。
6.央视和当地电视信号直播
海特伟业IPTV电视信息发布直播点播系统整合了央视及地方电视台的直播信号,可以根据使用方的需要选择收看电视台的数量和具体收看哪些电视台,并根据需要对电视台进行排序。
7.自办视频资源直播点播
通过专业的流媒体推流技术,可轻松实现自办节目(包含本地活动视频)的直播和点播,用户可上传自制的企业宣传片、培训视频、会议直播等内容,实现内部资源的共享、点播和实时直播。
8.开放式管理信息融合能力
系统设计采用开放式架构,可与酒店客控系统、医院HIS系统、校园一卡通等其他信息管理系统无缝对接。例如与酒店客控系统融合后,可以实现客房服务、账单查询等增值功能。
五、系统建设功效
1.提升信息传播效率:利用多媒体即时发布技术,快速传递重要通知、新闻及广告信息,有效缩短信息滞后时间。
2.增强用户互动体验:点播、定制推送和互动功能的设置,促使用户由被动接收转为主动获取信息,从而增强满意度。
3.降低运营成本:相较于传统电视系统,IPTV依托IP网络,省去了复杂布线,维护便捷,且扩展性能卓越。
4.提高管理灵活性:管理员可轻松通过后台实现信息发布、内容修改、终端管理等,并支持远程操控,极大提升工作效率。
5.适用于多行业场景:酒店、医院、学校、企业及政府机构等各行业,均可按需定制专属功能,灵活应对各种场景需求。
总之,北京海特伟业IPTV电视信息发布直播点播系统是信息化时代的重要工具,它融合了互联网技术与传统电视媒体,提供了更加智能、灵活、高效的信息服务解决方案。无论是提升企业形象、优化客户体验,还是提高管理效率,该系统都能发挥重要作用。