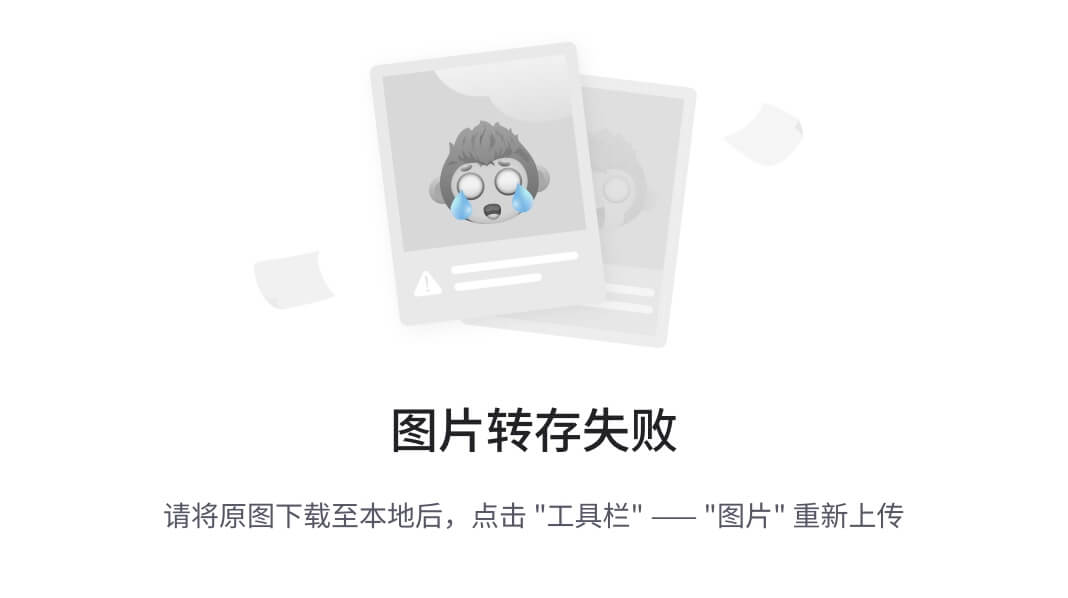🍬 博主介绍
👨🎓 博主介绍:大家好,我是 _PowerShell ,很高兴认识大家~
✨主攻领域:【渗透领域】【数据通信】 【通讯安全】 【web安全】【面试分析】
🎉点赞➕评论➕收藏 == 养成习惯(一键三连)😋
🎉欢迎关注💗一起学习👍一起讨论⭐️一起进步📝文末有彩蛋
🙏作者水平有限,欢迎各位大佬指点,相互学习进步!
文章目录
- 🍬 博主介绍
- 1. 实验简介
- 1.1 实验目标
- 1.2 网络拓扑图
- 1.3 账户详细信息
- 2. 单域环境搭建以及虚拟机安装
- 2.1 归类建档
- 2.2 网络还原默认配置
- 2.3 VM 安装
- 2.3.1 DC-windows server 2016
- 2.3.2 Web-Windows server 2008
- 2.3.3 普通办公PC1 Windows 10
- 2.3.4 普通办公PC2 Windows7
- 2.4 关闭防火墙并改计算机名
- 2.4.1 Windows 2016
- 2.4.2 windows server 2008
- 3.4.3 windows 10
- 3.4.4 Windows 7
- 2.5 计算机网络配置静态IP和DNS
- 2.5.1 Windows 2016
- 2.5.2 win2008
- 2.5.3 windows 10
- 2.5.4 windows 7
- 2.6 DC安装域控服务和DNS服务
- 2.7 提升到DC域控配置域名
- 2.8 DC上添加域内用户
- 2.9 修改主机名称及加入域
- 3 域内外环境的区分
- 3.1 域外环境
- 3.2 域内环境
- 3.3 区分技巧总结
- 4 域控主机定位
- 5 CS上线
- 5.1 木马未免杀-排除防火墙干扰
- 5.1.1 关闭windows defender
- 5.1.2 添加排除项
- 5.2 CS 开启监听
- 相关资源
1. 实验简介
本实验所用的所有工具资源均在文章最下方
1.1 实验目标
1、掌握搭建单域环境以及域账户与普通账户区别
2、掌握域环境的判断、域控主机的定位的技巧
3、了解CS上线基础操作以及插件装载
1.2 网络拓扑图

1.3 账户详细信息
windows server 2016 域控 DNS服务器192.168.139.11Administrator:1q2w3eQWE,./还原目录密码:Hacker@123windows server 2008 网站服务器192.168.139.22web:QWEqwe@2008windows 10 普通办公PC192.168.139.331pc:QWEqwe@10windows 7 普通办公PC192.168.139.442pc:QWEqwe@7
2. 单域环境搭建以及虚拟机安装
下载镜像以及对应的序列号
单域靶场环境下载链接
2.1 归类建档
找到一个容量足够的盘(至少100g可用容量),我这里是F,文件夹进行如下设置,新建Single_Domain文件夹,分别创建如下文件夹,域名-角色-操作系统版本

2.2 网络还原默认配置
先还原默认配置,点击编辑-虚拟网络编辑器-更改设置-还原默认设置

点击更改设置

点击还原默认配置

2.3 VM 安装
2.3.1 DC-windows server 2016
单域靶场环境下载链接
此处只演示win2016安装过程,其他版本操作系统可类比,基本上是安装默认推荐的选项安装,如果电脑性能足够,每个操作系统都尽可能分配4g运行,以免卡顿
点击文件-新建虚拟机

按照自定义,直接下一步下一步到选择镜像,根据不同操作系统进行镜像选择,注意每个系统扮演的角色。
windows server 2016 域控&DNS服务器
windows server 2008 网站服务器 Web版
windows 10 普通办公PC
windows 7 普通办公PC
选择好对应的镜像后,下一步

输入产品密钥,在序列号文件夹,直接找到win2016的,再选择Windows Server 2016数据中心版零售版的序列号,全名可改可不改,直接下一步

命名hacker.com-DC-Windows Server 2016,位置在前面创建好的文件夹中

下一步,选择UEFI(其他操作系统安装就按照默认选项进行)

选择2个处理器、2个内核,下一步(默认的2个处理器、1个内核也可以,电脑资源足够可多分配)

分配4g运行内存,下一步

网络选择nat

I/O控制器选择这块,都是跟着默认的走就行,例如:win2016服务器默认选择是 LSI Logic SAA,直接下一步

新建虚拟机向导也是按照默认选项走

创建新虚拟磁盘,最好是按照默认磁盘大小进行分配,这里选择60g

资源足够就按照默认的来

之后就是下一步下一步,选项都按照默认的来直到完成,虚拟机会开机到安装操作系统不用管等一阵就好了
2.3.2 Web-Windows server 2008
单域靶场环境下载链接
跟上面一样,到这命名为hacker.com-Web-Windows Server 2008 x64,文件夹位置在之前F盘建的

资源可以多给,40g磁盘、2处理2核、4g运行内存,其他的按照默认的来


2.3.3 普通办公PC1 Windows 10
单域靶场环境下载链接
密钥选择专业版,操作系统选择专业版

命名:hacker.com-1PC-Windows 10 x64,安装位置同之前一样在F盘

资源给了2处理2核4g运行60g盘存,之后默认选择下一步到最后完成
2.3.4 普通办公PC2 Windows7
单域靶场环境下载链接
镜像选择:cn_windows_7_ultimate_x64_dvd_x15-66043.iso

选择专业版、专业版密钥,命令hack.com-2pc-Windows 7 x64,同样F盘,之后下一步默认到完成

2.4 关闭防火墙并改计算机名
2.4.1 Windows 2016
关闭防火墙
进入文件资源管理器

更改计算机名称,右键此电脑,选择属性,选择计算机名,点击更改

更改计算机名

此处会提示更改后重启服务器,先不重启,点击稍后重启。下一步就是关闭防火墙,找到控制面板

控制面板-系统安全-windows防火墙-启用或者关闭防火墙,全部选中关闭


这时候再直接重启

2.4.2 windows server 2008
菜单栏,找的计算机,右键属性

更改计算机名称为web,点击确定后,点击稍后重启

同上一样,找到控制面板

找到防火墙,直接关闭。之后就是重启


3.4.3 windows 10
同样更改计算机名,更改为1pc,同样找到控制面板,关闭防火墙,重启

菜单栏搜控制面板,之后一样操作关闭防火墙

3.4.4 Windows 7
同上,更改计算机名为2pc,关闭防火墙,重启

同样 控制面板找到防火墙直接关闭再重启
2.5 计算机网络配置静态IP和DNS
按照以下地址进行配置
windows server 2016 域控 DNS服务器
192.168.139.11windows server 2008 网站服务器
192.168.139.22windows 10 普通办公PC
192.168.139.33windows 7 普通办公PC
192.168.139.44
2.5.1 Windows 2016
ipconfig查一下网络,IP是192.168.139.133,网关是192.168.139.2

把IP地址写到静态地址去,控制面板-网络和internet-网络连接,找到网卡,右键属性,找到IPv4

IP地址写192.168.139.11,网关IP地址写192.168.139.2,DNS服务器地址写本地地址,因为DC同时也是DNS服务器

再一次ipconfig查看一下,地址对了没问题了

2.5.2 win2008
同样的操作,将win2008的IP地址更改为192.168.138.22

右键属性

找到IPV4,此处把地址改成192.168.138.22,同时把DNS服务器改为DC,也就是192.168.138.11

2.5.3 windows 10
IP地址写192.168.139.33,DNS地址写到192.168.139.11

2.5.4 windows 7
IP地址写192.168.139.44,DNS地址写到192.168.139.11


2.6 DC安装域控服务和DNS服务
回到win2016主机,点击添加角色,直接下一步到第四步,勾选Active Directory服务,暂时只需要用到这个,随着域越来越大,所需要添加的服务就会越多

最后,下一步到最终为安装,完事之后点击关闭
2.7 提升到DC域控配置域名
在窗口右上角可以看到警告,点击进入

选择添加新林,填写域名:hacker.com

点击将此服务器提升为域控制器,选择添加新林,根域名设置成hacker.com
接下来会出现目录还原,就是出现一些意外情况下的还原密码,这里需要符合密码复杂度要求,参考:Hacker@123

DNS选项不需要设置,直接下一步

这里会分配一个域名,HACKER,如果域里面操作的话,就会用这个名称去代替,之后直接下一步、下一步到直接安装

域控制器升级的先决条件验证失败的原因之一是本地Administrator帐户没有设置密码。在Windows Server中,新建域时,本地Administrator帐户将自动成为域Administrator帐户,如果本地Administrator帐户没有设置密码,就会导致域控制器升级失败。
简单来说,就是给Administrator设置一个密码,1q2w3eQWE,./
现在来给它设置个密码:控制面板-用户账户-用户账户

点击配置高级用户配置文件属性

点击单击此处,点击用户,找到Administrator账户,右键设置密码,弹窗点击继续


完事后,回到先决条件检查,点击重新运行先决条件检查,没问题就直接安装

2.8 DC上添加域内用户
回到DC机器,服务器管理器,选择AD DS,右键到Active Directory用户和计算机

点击users,右键新建用户

姓名:web,用户登陆名:web,下一步

按照图片选项勾选

设置账户:web:QWEqwe@2008

接下来依次将windows10、windows7的账户1pc、2pc新建完,跟上述步骤一样
1pc:QWEqwe@10
2pc:QWEqwe@7

2.9 修改主机名称及加入域
windows 2008机器,菜单栏找到计算机,右键属性,回到更改计算名那,将工作组选项更改为域,写入域名hacker.com

点击确定,输入账户密码,之前添加的web账户的:web:QWEqwe@2008

提示加入成功,点击立即重启。之后回到域控那边,可以看到computer中已经添加成功,右键可以对这个主机进行操作

同样在win10、win7中,一样的操作加入域,一个用户对应一个密码
win10加入域:1pc:QWEqwe@10

win7加入域:2pc:QWEqwe@7

回到域控刷新后查看computer,有显示说明加入成功了

注意,win7家庭版是不支持加入域,需要用专业版的
3 域内外环境的区分
3.1 域外环境
回到win2008,登陆非域账户,也就是默认账户,web/空密码,使用
whoami、net user /domain查询

3.2 域内环境
登录域账户,web/QWEqwe@2008,结果如下

3.3 区分技巧总结
方法1
通过whoami命令可以判断此时计算机登录的账户是否是域用户
输出的格式如果是 域名\用户名,则表示当前登录的用户是域用户。
输出的格式如果是 计算机名\用户名,则表示当前登录的用户是本地用户
方法2
通过net user /domain命令,
如果命令成功执行并显示了用户信息,则表示当前登录的用户是域用户。
如果命令失败并显示类似“无法联系到域控制器”的错误信息,则表示当前登录的用户是本地用户
注意:实际上如果域外用户权限为administrator,net user /domain也是可以成功运行,所以判断关键就是whoami的时候检查权限级别,如果非administrator权 限、net user /domain不能成功执行,那就是域外用户
4 域控主机定位
net time /domain回显出域名,之后可以直接ping 这个域名,就可以定位域控地址了
net time /domain

5 CS上线
5.1 木马未免杀-排除防火墙干扰
5.1.1 关闭windows defender
cs直接生成的马子是没有免杀的,所以需要关闭windows defender
win10机器需要关闭windows defender,其他windows机器也是一样关闭,首先在菜单栏,找到设置,点击更新与安全,点击windows defender,关闭全部

5.1.2 添加排除项
添加排除项,也可以不弄,因为已经关闭windows defender了,就不会扫描文件了

5.2 CS 开启监听
[ 常用工具篇 ] CobaltStrike(CS神器)基础(一) – 安装及设置监听器详解
开启监听,使用kali作为cs的服务端,首先开启服务端,客户端连接后开启监听

来到cs客户端

生成一个64位的马到桌面

选择监听器,之前新建的在选项中

将生成好的马复制粘贴到虚拟机,如果没有安装vmtools就没法粘贴进去,可以在马所在的目录开启一个http服务,让虚拟机访问http进行下载。

目录开启http服务,需要python3环境,命令:python -m http.server 80

回到虚拟机,双击1.exe,直接上线

这里需要说一下一些问题,kali和域环境的win机器,网络都是nat模式,1.exe通过http下载如果是域用户的话,需要DC机器同意,也就是登录DC主机的账户密码。
真实的域环境中,运行文件、安装软件、更改计算机配置、网络更改、等敏感操作基本都搞不了,但是也不全是,看域环境中这个主机的作用,如果是那种没啥作用的主机,可能就是随便搞,权限给足有些操作还是能搞,总之就是根据角色进行控制的
我这里的是Administrator/1q2w3eQWE,./,我这里演示的都是域用户登录

命令执行成功。
当然信息收集也可以用插件,也是比较方便,插件不是所有命令都可以执行,要看环境,所以还得是自己要学手动敲命令

插件装载,点击脚本管理器,选择插件文件夹里的cna文件,选中确定就可使用了。

需要注意的是,高版本的CS是有指纹,不同的CS是不可以连接,也就是,你在服务端启动的CS和客户端启动的CS要来自一个CS,不然无法连接,具体可以自己动手看报错,连接的时候会提示你匹配不成功
相关资源
内网渗透入门到精通
单域靶场环境下载链接
[ 常用工具篇 ] CobaltStrike(CS神器)基础(一) – 安装及设置监听器详解
关闭防火墙
[ 内网渗透实战篇-1 ] 单域环境搭建与安装&域环境判断&域控定位&CS插件装载&CS上线
[ 内网渗透实战篇-2 ] 父域子域架构的搭建与安装&域环境判断&域控定位&组策略&域森林架构配置&信任关系