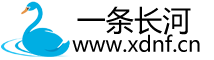PHP连接MYSQL数据库
目录
开启PDO访问MySql数据库扩展
1-配置PHP
2.找到 extension_dir
3.复制ext路径
4.修改php.ini
5.查看php配置
6.连接数据库
1..phpStudy启动数据库
2..安装phpMyAdmin
4.创建数据myBlog
5.使用pdo连接数据库
开启PDO访问MySql数据库扩展
1-配置PHP
配置PHP扩展目录,打开php.ini配置文件.找到extension_dir配置参数,去掉前面的;
首先找到phpStudy,鼠标右键,点击属性

点击 打开文件所在的位置

打开之后点击上一个文件的目录

在phpstudy_pro的目录进去Extensions

这里可以看到phpStudy已经安装的额外扩展===》点击php

这里面是你php的版本==》选择你使用的版本进入,我这里使用的7.3.4,你的可能是其他版本

找到php.ini文件===》使用记事本打开

2.找到 extension_dir
使用ctrl+F 进行搜索 搜索内容 extension

3.复制ext路径
进入ext目录==>点击上面的视窗==》鼠标右键==》点击复制
D:\Program\myUtil\phpstudy\phpstudy_pro\Extensions\php\php7.3.4nts\ext


4.修改php.ini
修改 php.ini中的extension_dir ="D:\Program\myUtil\phpstudy\phpstudy_pro\Extensions\php\php7.3.4nts\ext"
记得点击ctrl+s保存

接着搜索 extension=pdo_mysql 并且去掉前面的 ;

5.查看php配置
在网站的根目录新建一个php文件里面输入 phpinfo()

<?php phpinfo(); ?>打开网站==》通过完整的文件名 访问
PDO support mysql ===>如下图位置 ===>就说明成功了

6.连接数据库
1..phpStudy启动数据库

已经启动成功了

2..安装phpMyAdmin
点击软件管理 ===》 找到 phpMyAdmin ===> 点击安装即可

选择你要安装的站点 ,这里看个人选择


等待安装就可以了
点击管理

登录phpMyAdmin
输入账号和密码:
账号默认是 root
账号密码默认是 root


这个已经成功了
可以在这里面操作数据库,建库,建表,等操作
3.使用navicat操作数据库
navicat下载网址
Navicat图形界面 | 功能全面的数据库管理工具
https://www.navicat.com.cn/这个自行下载,也使用phpMyAdmin连接数据库
点击Connection ===> MySql ===>
名字随意,
账户:root
密码:root
连接地址: localhost
端口号: 3306

出现下面的情况就算是成功了

4.创建数据myBlog
myPHPMYsql ===>鼠标右键 ===> Database Name myBlog ===> character set utf88mb4 ==>OK

创建成功如下图

5.使用pdo连接数据库
创建dao目录 ==》 创建dbcom.php
<?php
function getPdo(){//编写 连接数据库所需要的参数
$mysqlAddressIp = "127.0.0.1";
$dbName = "myBlog";
$userName = "root";
$password = "root";
//创建pdo对象 获取连接数据库的对象
$pdo = new PDO("mysql:host=$mysqlAddressIp;dbname=$dbName;charset=utf8mb4",
$userName,
$password);
//返回pdo 方便其他对象调用
return $pdo;
}
?>
<?php function getPdo(){$mysqlAddressIp = "127.0.0.1";$dbName = "myBlog";$userName = "root";$password = "root";//创建pdo对象 获取连接数据库的对象$pdo = new PDO("mysql:host=$mysqlAddressIp;dbname=$dbName;charset=utf8mb4",$userName,$password);//返回pdo 方便其他对象调用return $pdo;} ?>
在index.php中使用
<?php include_once(__DIR__."/dao/dbcon.php");//获取mysql连接回话$pdo = getPdo();var_dump($pdo); ?>
访问你网站中index.php目录

如果出现上面的情况,就说明数据库已经连接成功了。接下来就可以调用里面函数进行操作mysql数据库了。