目录
一、准备工作
1.下载引入ECharts库
2.创建容器
二、绘制基本柱状
三、绘制立体柱状方法一
1.定义立方体形状
2.注册立方体形状
3.配置custom系列
4.设置数据
5.渲染图表
四、绘制立体柱状方法二
1.画前知识
2.计算坐标renderItem 函数
(1)type: "custom"
(2)renderItem 函数
(3)坐标转换
(4)自定义图形
(5)多边形polygon
(6)绘制点形成图形
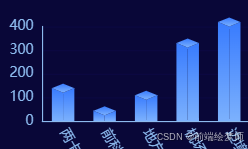
一、准备工作
1.下载引入ECharts库
npm install echarts
import * as echarts from "echarts";
2.创建容器
在HTML中创建一个用于容纳图表的容器,例如一个div元素。
<div id="barchart"></div>
二、绘制基本柱状
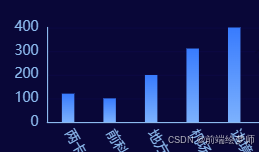
绘制基本柱状图,样式修改成想要的。
xAxis 对象定义了 X 轴的配置,包括轴标签(axisLabel)、轴线(axisLine)、轴刻度(axisTick)等。这里设置了标签颜色、标签旋转角度、轴线颜色,并隐藏了轴刻度。
yAxis 对象定义了 Y 轴的配置,与 X 轴类似,包括轴标签、轴线、轴刻度以及分割线(splitLine)的配置。
直接上代码:
mounted() {this.getbarchart();
}, getbarchart() {let barchartDom = document.getElementById("barchart");this.barchart = echarts.init(barchartDom);let option = {color: ["#3398DB"],xAxis: {data: ["两卡人员","前科人员","地方摸排","机场拦截","边境拦截","限制出境","缅北人员"],axisLabel: {color: "#8CBAEE",rotate: -60},axisLine: {lineStyle: {color: "#8CBAEE"}},axisTick: {show: false}},yAxis: {axisLabel: {color: "#8CBAEE"},axisLine: {lineStyle: {color: "#8CBAEE"}},axisTick: {show: false},splitLine: {lineStyle: {color: "#0B0842"}}},// 基础柱状图series: [{type: 'bar',// type: 'custom',barWidth: "30%",data: [120, 100, 199, 311, 400, 238, 140],itemStyle: {// 设置渐变色color: new echarts.graphic.LinearGradient(0, 0, 0, 1,[{ offset: 0, color: '#387BFE' },{ offset: 1, color: '#7CB1FD' }])},},]};option && this.barchart.setOption(option);},三、绘制立体柱状方法一
使用echarts.graphic.extendShape|registerShape大概步骤如下:
1.定义立方体形状
使用echarts.graphic.extendShape方法来定义一个新的立方体形状。在这个方法中,传入一个对象,该对象包含shape属性和buildPath方法。shape属性用于定义立方体的形状属性(如坐标、大小等),而buildPath方法则用于定义绘制立方体路径的逻辑。
2.注册立方体形状
使用echarts.graphic.registerShape方法来注册你定义的立方体形状,就可以在custom系列中使用这个形状了。
3.配置custom系列
在ECharts的配置项中,添加一个custom系列的配置。在renderItem函数中,你可以使用你注册的立方体形状来绘制每个数据项对应的立方体。
4.设置数据
为custom系列设置数据,每个数据项将对应一个立方体。
5.渲染图表
调用ECharts实例的setOption方法来应用配置,并渲染图表。
我觉得这位大大写的很nice,可参考博客:03-echarts如何画立体柱状图_echarts立体柱状图-CSDN博客
四、绘制立体柱状方法二
自定义type: "custom"及多边形polygon
1.画前知识
可查看博客第二部分:03-echarts如何画立体柱状图_echarts立体柱状图-CSDN博客
2.计算坐标renderItem 函数
(1)type: "custom"
因为我们要自定义形状,所以用type: 'bar'已不合适,用custom自定义系列
(2)renderItem 函数
renderItem 是一个函数,它接收两个参数:params 和 api。
params: 通常包含当前渲染的数据项的信息,但在自定义系列中,它的使用可能不频繁。
api: 提供了一系列的方法和属性,用于访问当前数据点的信息、坐标转换、绘制图形等。
(3)坐标转换
使用api.coord方法将当前数据点的数值坐标转换为屏幕坐标
api.value(0)通常是X轴的值
api.value(1)是Y轴的值
api.coord([api.value(0), 0])[1]; 获取Y轴为0时的屏幕坐标(即X轴上的点),用于绘制图形的底部。
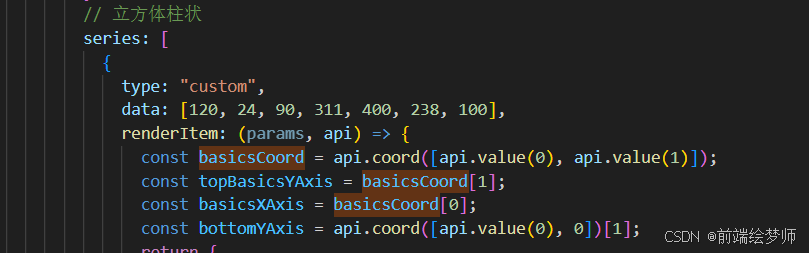
(4)自定义图形
返回一个对象,指定了要渲染的图形类型type: "group"和子元素children。type: "group": 表示这是一个图形组,可以包含多个子图形。children: 是一个数组,包含了要渲染的子图形多边形polygon。
(5)多边形polygon
type: "polygon": 指定这是一个多边形。
shape: 定义了多边形的形状,通过points数组给出多边形的顶点坐标。顶点坐标是通过之前计算的屏幕坐标加减一些偏移量来确定的。
style: 定义了多边形的样式。fill: 使用线性渐变填充多边形。new echarts.graphic.LinearGradient(...)创建了一个线性渐变对象,指定了渐变的方向、起始颜色和结束颜色。
(6)绘制点形成图形
左侧:
左上点: [基础X轴坐标点-侧面宽度,顶部Y轴坐标点-斜角高度]
左下点:[基础X轴坐标点-侧面宽度,底部Y轴坐标点]
右下点:[基础X轴坐标点,底部Y轴坐标点]
右下点:[基础X轴坐标点,顶部Y轴坐标点]
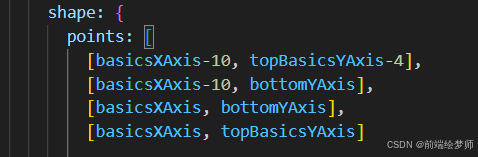
右侧:
左上点: [基础X轴坐标点,顶部Y轴坐标点]
左下点:[基础X轴坐标点,底部Y轴坐标点]
右下点:[基础X轴坐标点 +侧面宽度 ,底部Y轴坐标点]
右下点:[基础X轴坐标点 +侧面宽度,顶部Y轴坐标点 - 斜角高度]
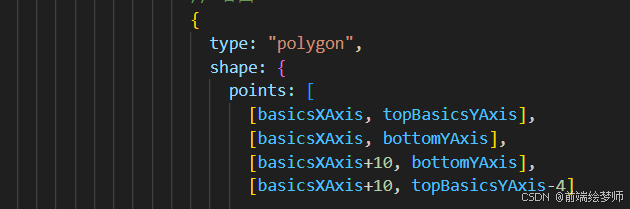
顶部菱形:
中下点: [基础X轴坐标点,顶部Y轴坐标点]
右点:[基础X轴坐标点+侧面宽度,顶部Y轴坐标点- 斜角高度]
中上点:[基础X轴坐标点 ,顶部Y轴坐标点- 斜角高度*2]
左点:[基础X轴坐标点 -侧面宽度,顶部Y轴坐标点 - 斜角高度]
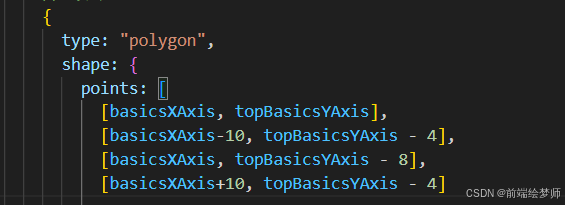
完成代码如下:
getbarchart() {let barchartDom = document.getElementById("barchart");this.barchart = echarts.init(barchartDom);let option = {color: ["#3398DB"],xAxis: {data: ["两卡人员","前科人员","地方摸排","机场拦截","边境拦截","缅北人员"],axisLabel: {color: "#8CBAEE",rotate: -60},axisLine: {lineStyle: {color: "#8CBAEE"}},axisTick: {show: false}},yAxis: {axisLabel: {color: "#8CBAEE"},axisLine: {lineStyle: {color: "#8CBAEE"}},axisTick: {show: false},splitLine: {lineStyle: {color: "#0B0842"}}},// 立方体柱状series: [{type: "custom",data: [120, 24, 90, 311, 400, 238, 100],renderItem: (params, api) => {const basicsCoord = api.coord([api.value(0), api.value(1)]);const topBasicsYAxis = basicsCoord[1];const basicsXAxis = basicsCoord[0];const bottomYAxis = api.coord([api.value(0), 0])[1];return {type: "group",children: [// 左侧{type: "polygon",shape: { points: [[basicsXAxis-10, topBasicsYAxis-4], [basicsXAxis-10, bottomYAxis], [basicsXAxis, bottomYAxis], [basicsXAxis, topBasicsYAxis]]},style: { fill: new echarts.graphic.LinearGradient(0, 0, 0, 1, [{ offset: 0, color: '#387BFE' },{ offset: 1, color: '#7CB1FD' }])}},// 右侧{type: "polygon",shape: {points: [[basicsXAxis, topBasicsYAxis],[basicsXAxis, bottomYAxis],[basicsXAxis+10, bottomYAxis],[basicsXAxis+10, topBasicsYAxis-4]]},style: {fill: new echarts.graphic.LinearGradient(0, 0, 0, 1, [{ offset: 0, color: '#387BFE' },{ offset: 1, color: '#7CB1FD' }])}},// 顶部{type: "polygon",shape: {points: [[basicsXAxis, topBasicsYAxis],[basicsXAxis-10, topBasicsYAxis - 4],[basicsXAxis, topBasicsYAxis - 8],[basicsXAxis+10, topBasicsYAxis - 4]]},style: {fill: new echarts.graphic.LinearGradient(0, 0, 0, 1, [{ offset: 0, color: '#387BFE' },{ offset: 1, color: '#7CB1FD' }])}}]};}}]};option && this.barchart.setOption(option);},若文章对你有帮助,点个赞吧!

![[高阶数据结构八] B+树和索引原理深度解析](https://i-blog.csdnimg.cn/direct/a5f338f83da04eb38074a297d774248c.png)
















