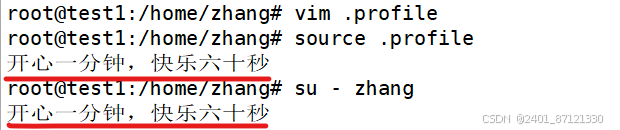文章目录
- `掌握Python-PPTX,让PPT制作变得轻而易举!`
- 背景介绍
- `python-pptx` 是什么?
- 如何安装 `python-pptx`?
- 简单库函数使用方法
- 应用场景
- 常见Bug及解决方案
- 总结

掌握Python-PPTX,让PPT制作变得轻而易举!
背景介绍
在当今快节奏的工作环境和学术研究中,演示文稿(PPT)成为了信息传递的重要工具。然而,手动制作PPT不仅耗时,而且很难保证每次的格式和风格一致。这时,python-pptx库应运而生,它是一个Python库,用于创建和操作PowerPoint(.pptx)文件。通过编程方式,我们可以自动化地生成PPT,无论是从数据库生成定制的演示文稿,还是批量更新演示库,python-pptx都能轻松应对。
python-pptx 是什么?
python-pptx是一个强大的库,它允许用户通过Python脚本对PowerPoint文件进行创建、更新和读取操作。它支持添加幻灯片、填充文本占位符、添加图像、表格、形状以及图表等多种元素,几乎涵盖了PPT制作的所有需求。
如何安装 python-pptx?
安装python-pptx非常简单,只需要在命令行中输入以下命令:
pip install python-pptx
如果使用的是Python 3,可能需要使用pip3命令:
pip3 install python-pptx
安装完成后,可以通过Python交互式解释器验证安装是否成功:
python
>>> import pptx
>>> print(pptx.__version__)
如果成功安装,将输出python-pptx库的版本号。
简单库函数使用方法
-
创建新的演示文稿:
from pptx import Presentation prs = Presentation()创建一个
Presentation对象,代表一个新的演示文稿。 -
添加新的幻灯片:
slide_layout = prs.slide_layouts[0] # 选择第一个幻灯片布局 slide = prs.slides.add_slide(slide_layout)选择一个幻灯片布局并添加到演示文稿中。
-
添加文本框:
from pptx.util import Inches text_box = slide.shapes.add_textbox(Inches(1), Inches(1), Inches(4), Inches(2)) text_frame = text_box.text_frame text_frame.text = "Hello, Python-pptx!"在幻灯片中添加一个文本框,并设置文本内容。
-
添加图像:
img_path = 'path/to/image.png' slide.shapes.add_picture(img_path, Inches(1), Inches(3), Inches(4), Inches(2))在幻灯片中添加一个图像。
-
添加表格:
from pptx.util import Inches table = slide.shapes.add_table(rows=3, cols=3, left=Inches(1), top=Inches(4), width=Inches(5), height=Inches(2))在幻灯片中添加一个3行3列的表格。
应用场景
-
企业报告:
from pptx import Presentation from pptx.util import Inches prs = Presentation() slide_layout = prs.slide_layouts[1] # 选择第二个幻灯片布局(标题和文本) slide = prs.slides.add_slide(slide_layout) title = slide.shapes.title title.text = "公司介绍" text_box = slide.shapes.add_textbox(Inches(1), Inches(1.5), Inches(8), Inches(5)) text_frame = text_box.text_frame text_frame.text = "这里是公司介绍的内容..." prs.save('company_presentation.pptx')创建一个包含公司介绍的PPT。
-
教育培训:
from pptx import Presentation from pptx.util import Inches prs = Presentation() slide_layout = prs.slide_layouts[5] # 选择第六个幻灯片布局(标题和两列文本) slide = prs.slides.add_slide(slide_layout) title = slide.shapes.title title.text = "教育培训" left_column = slide.placeholders[1] left_column.text = "课程内容" right_column = slide.placeholders[2] right_column.text = "学习目标" prs.save('training_presentation.pptx')制作一个教育培训课件。
-
产品演示:
from pptx import Presentation from pptx.util import Inches prs = Presentation() slide_layout = prs.slide_layouts[5] # 选择第六个幻灯片布局(标题和两列文本) slide = prs.slides.add_slide(slide_layout) title = slide.shapes.title title.text = "新产品发布会" left_column = slide.placeholders[1] left_column.text = "产品介绍" right_column = slide.placeholders[2] right_column.text = "市场营销策略" img_path = 'path/to/product_image.png' slide.shapes.add_picture(img_path, Inches(5), Inches(1.5), Inches(3), Inches(4)) prs.save('product_presentation.pptx')创建一个新产品发布会的PPT。
常见Bug及解决方案
-
安装失败:
错误信息:ModuleNotFoundError: No module named 'pptx'
解决方案:确保使用正确的命令安装了python-pptx库。如果是在虚拟环境中工作,确保在正确的环境中安装了库。 -
保存文件失败:
错误信息:PermissionError: [WinError 32]
解决方案:确保没有其他程序(如PowerPoint)正在使用或锁定该文件。尝试保存到不同的目录或使用不同的文件名。 -
添加形状失败:
错误信息:AttributeError: 'NoneType' object has no attribute 'add_shape'
解决方案:确保在正确的幻灯片对象上调用add_shape方法。检查是否正确地获取了幻灯片对象。
总结
python-pptx库为Python用户提供了一个强大的工具,用于自动化创建和编辑PowerPoint文件。它不仅可以提高工作效率,还可以确保演示文稿的一致性和专业性。通过简单的代码,我们可以实现复杂的PPT制作任务,无论是企业报告、教育培训还是产品演示,python-pptx都能轻松应对。如果你还没有尝试过这个库,现在是时候开始探索它的无限可能了!
如果你觉得文章还不错,请大家 点赞、分享、留言 下,因为这将是我持续输出更多优质文章的最强动力!